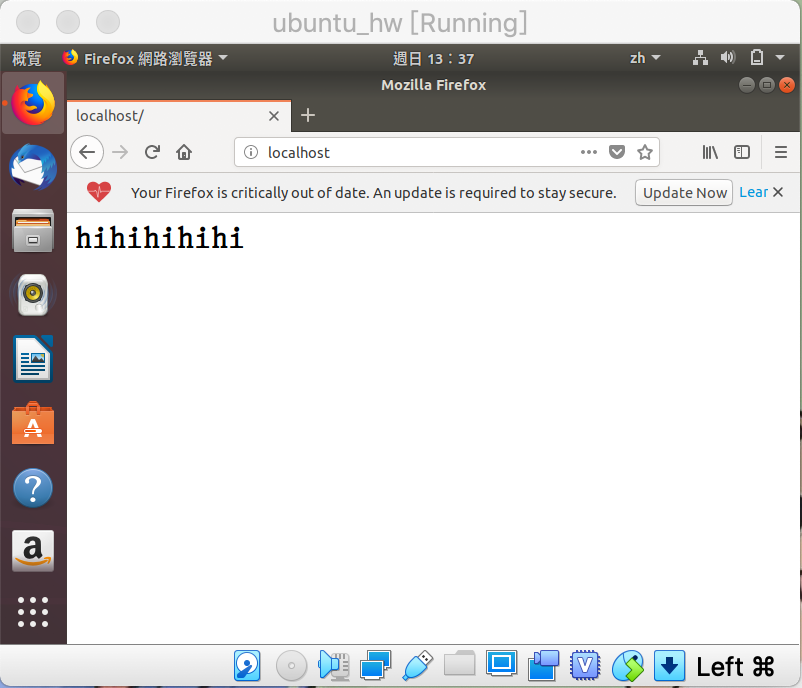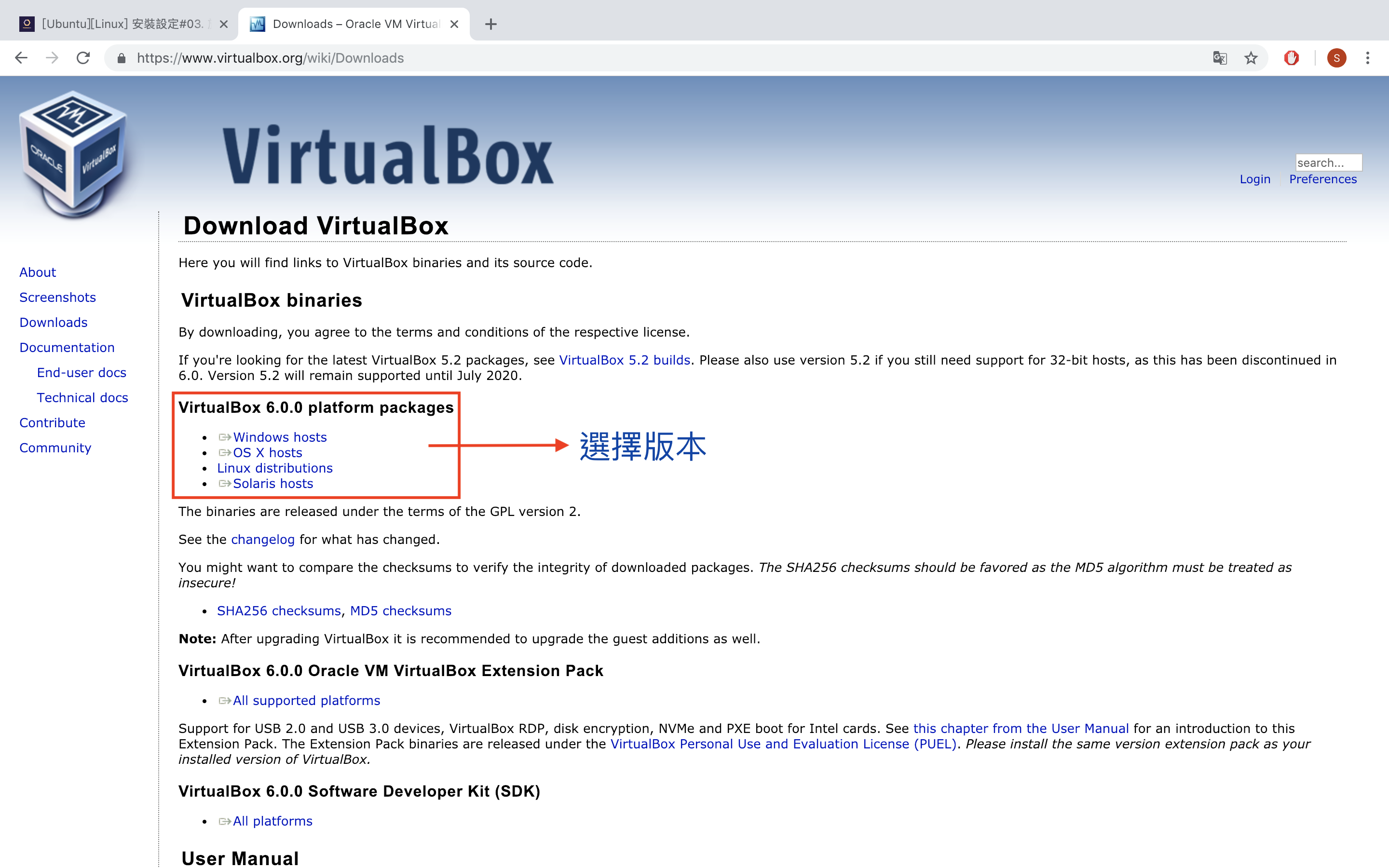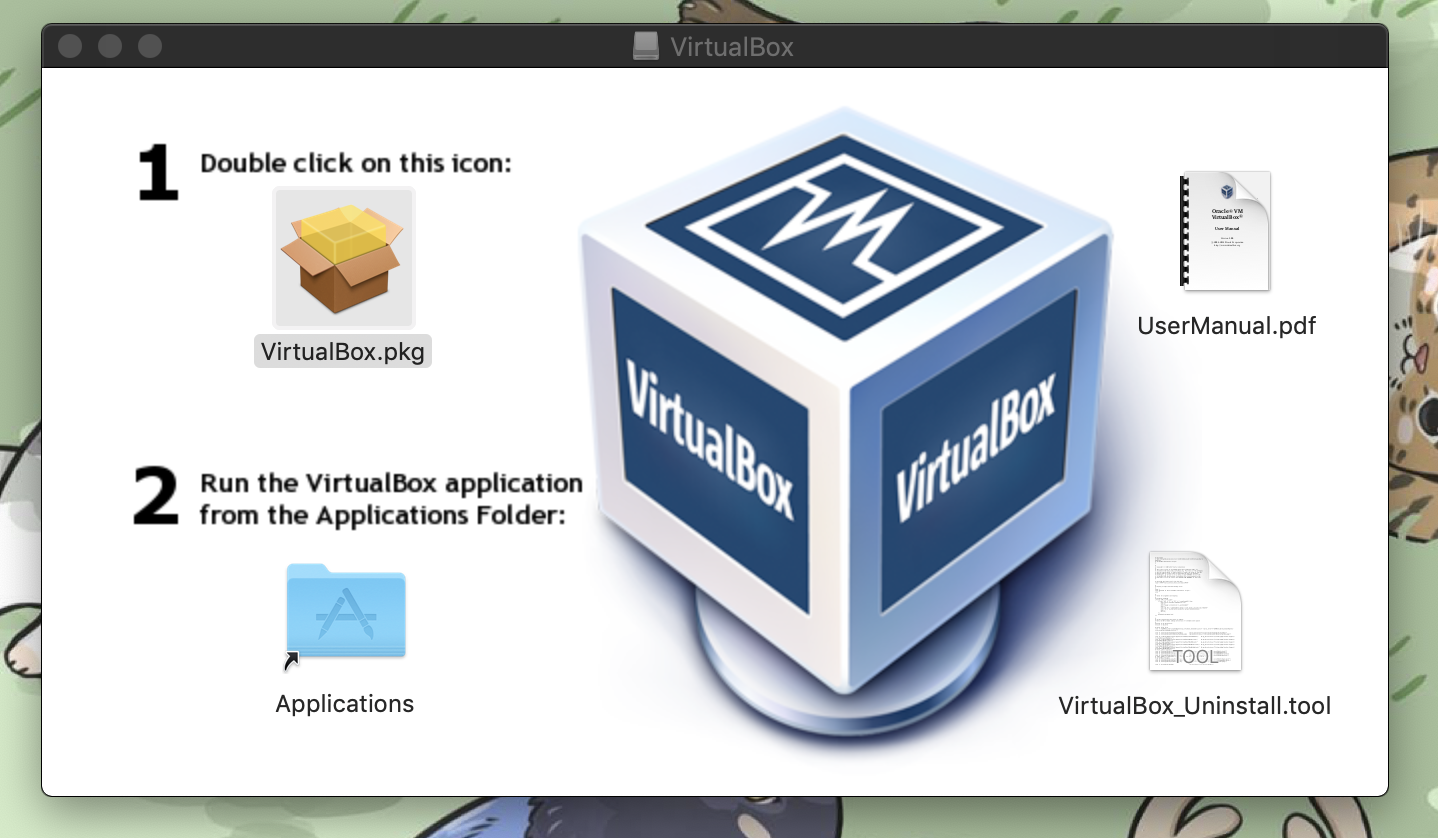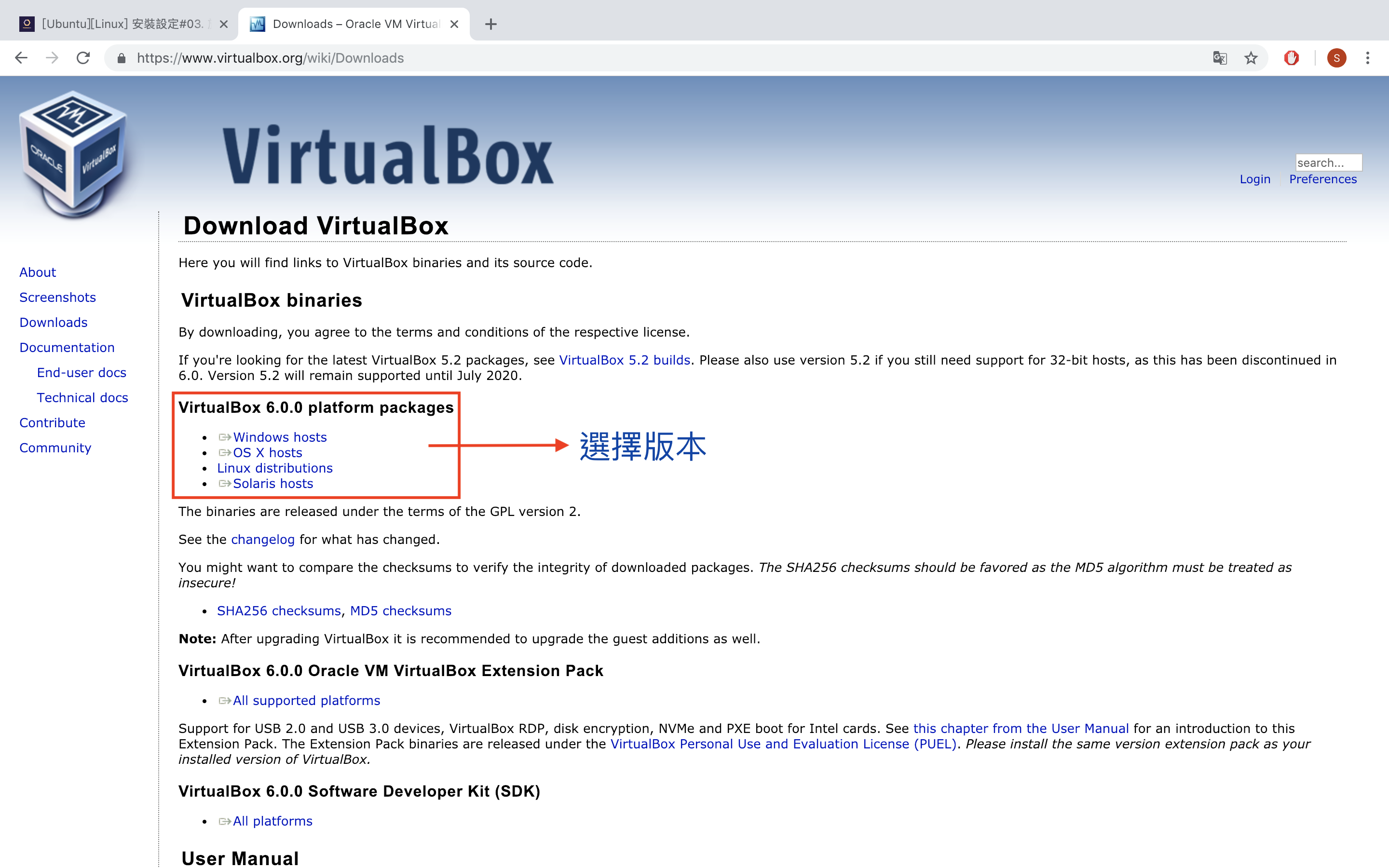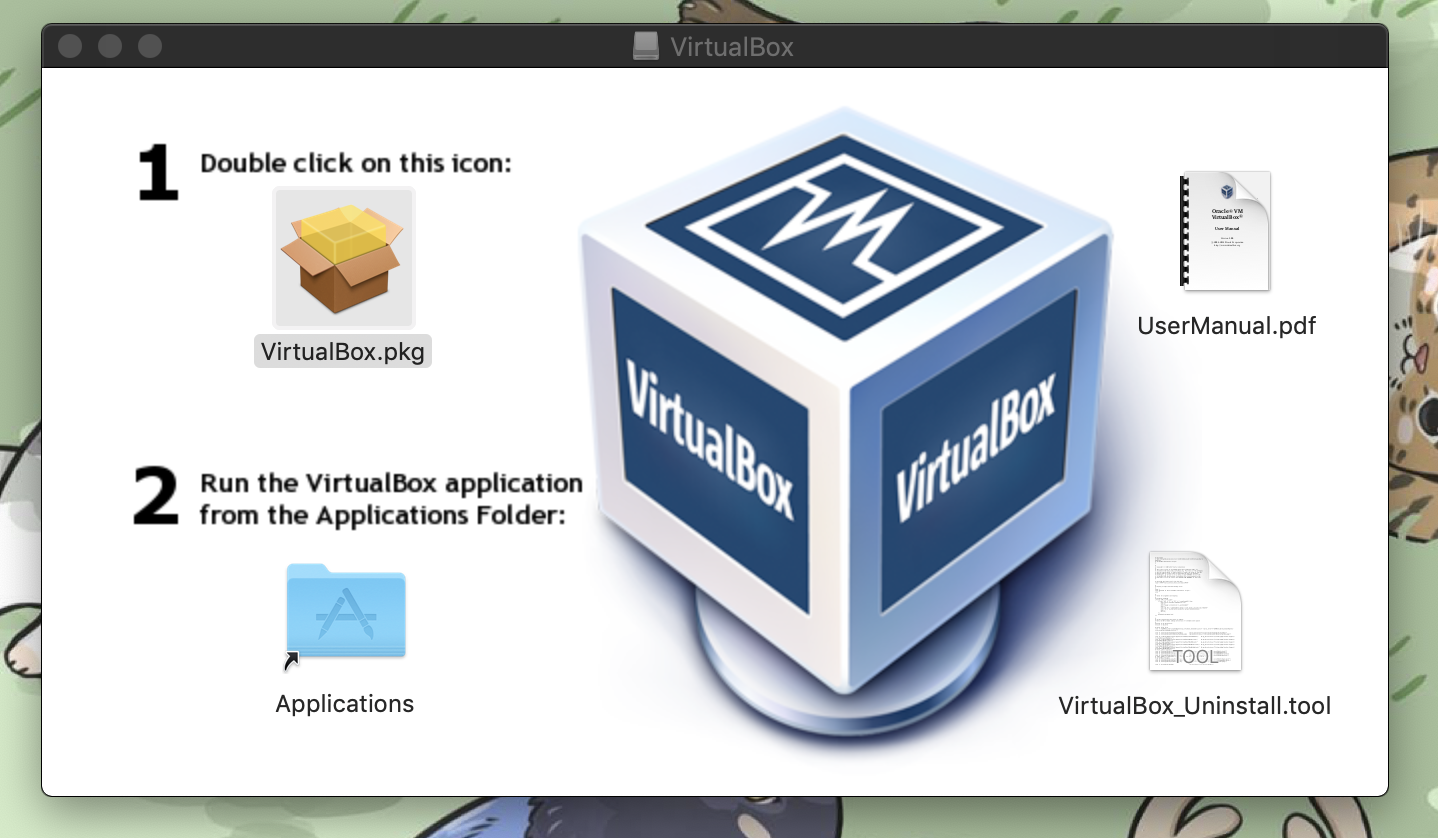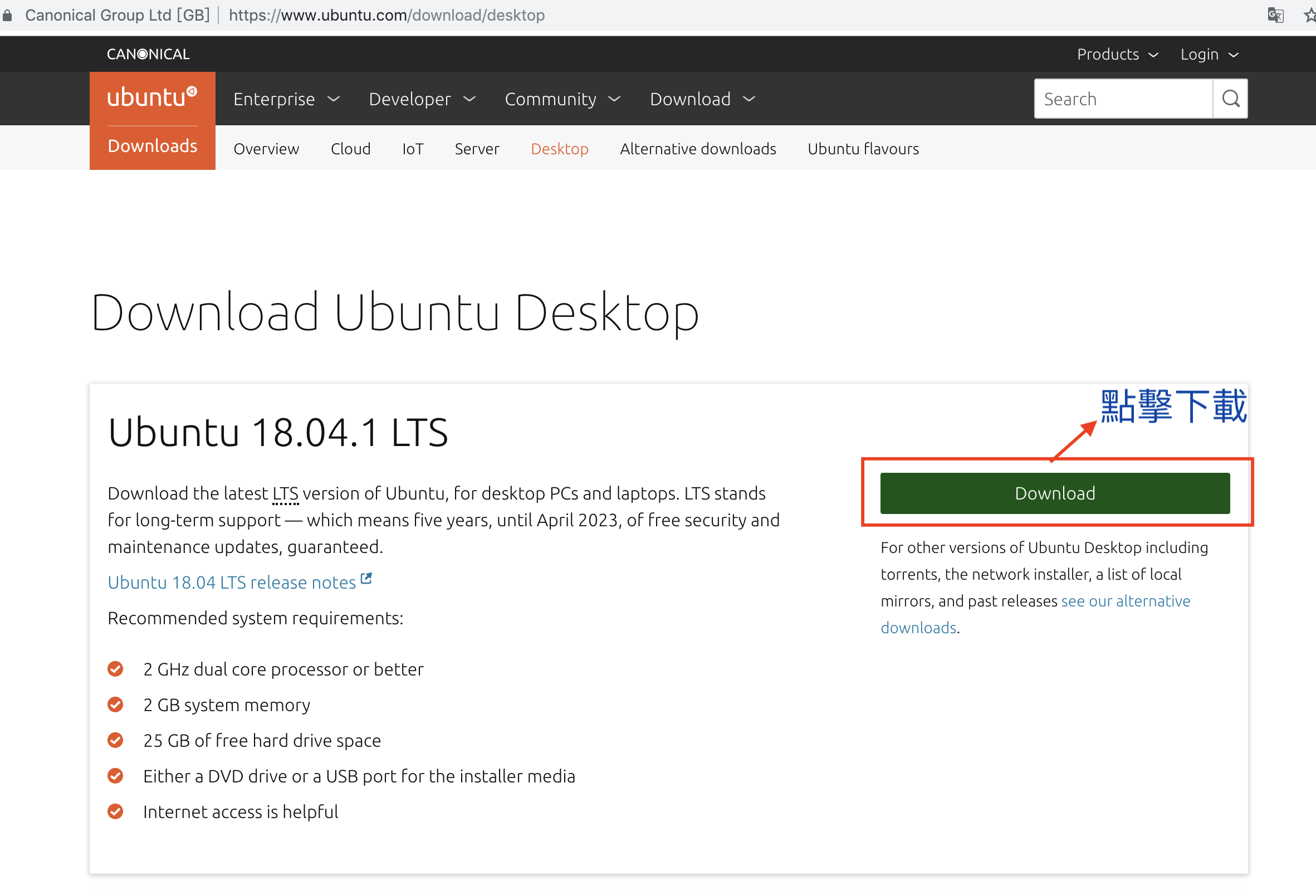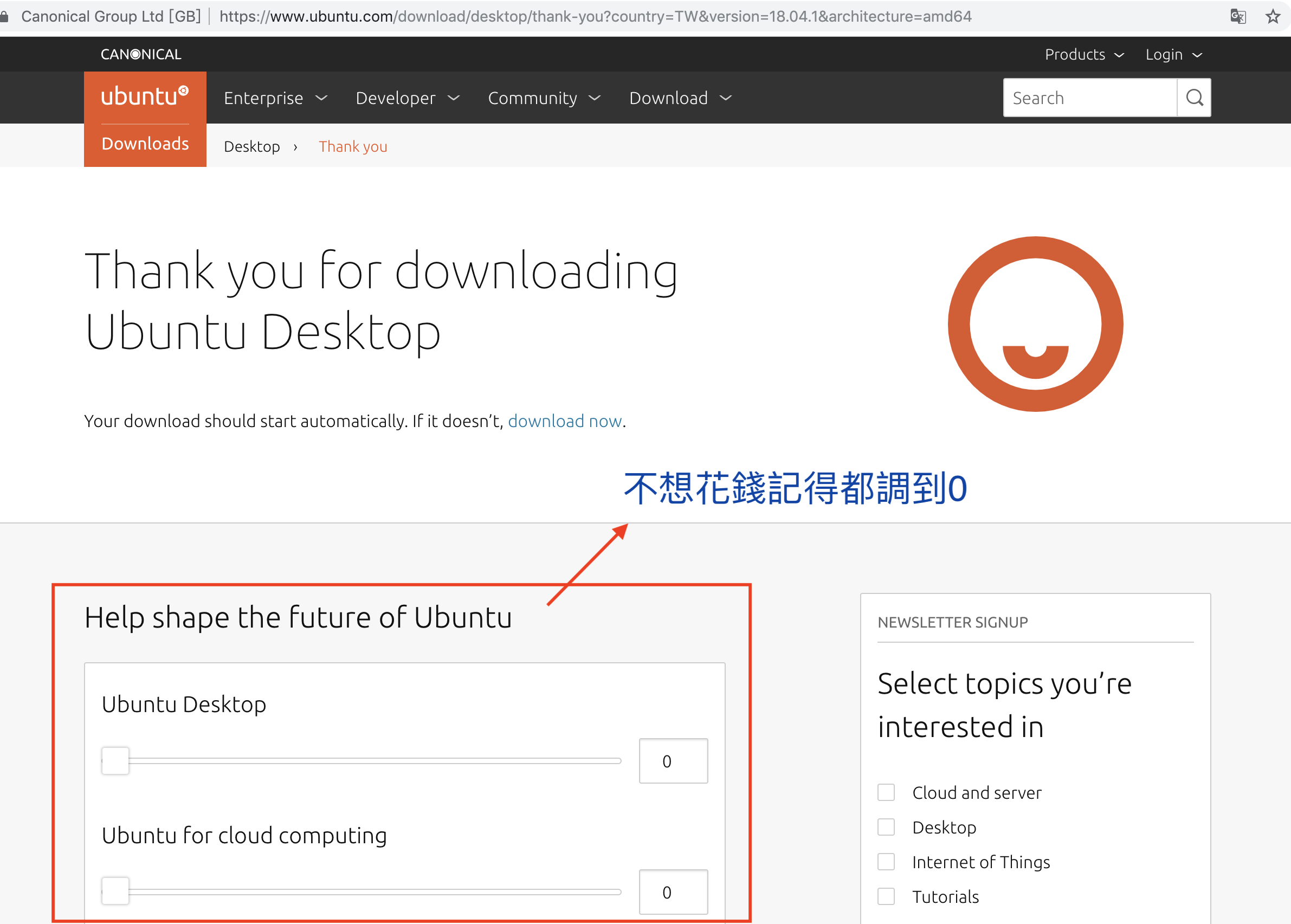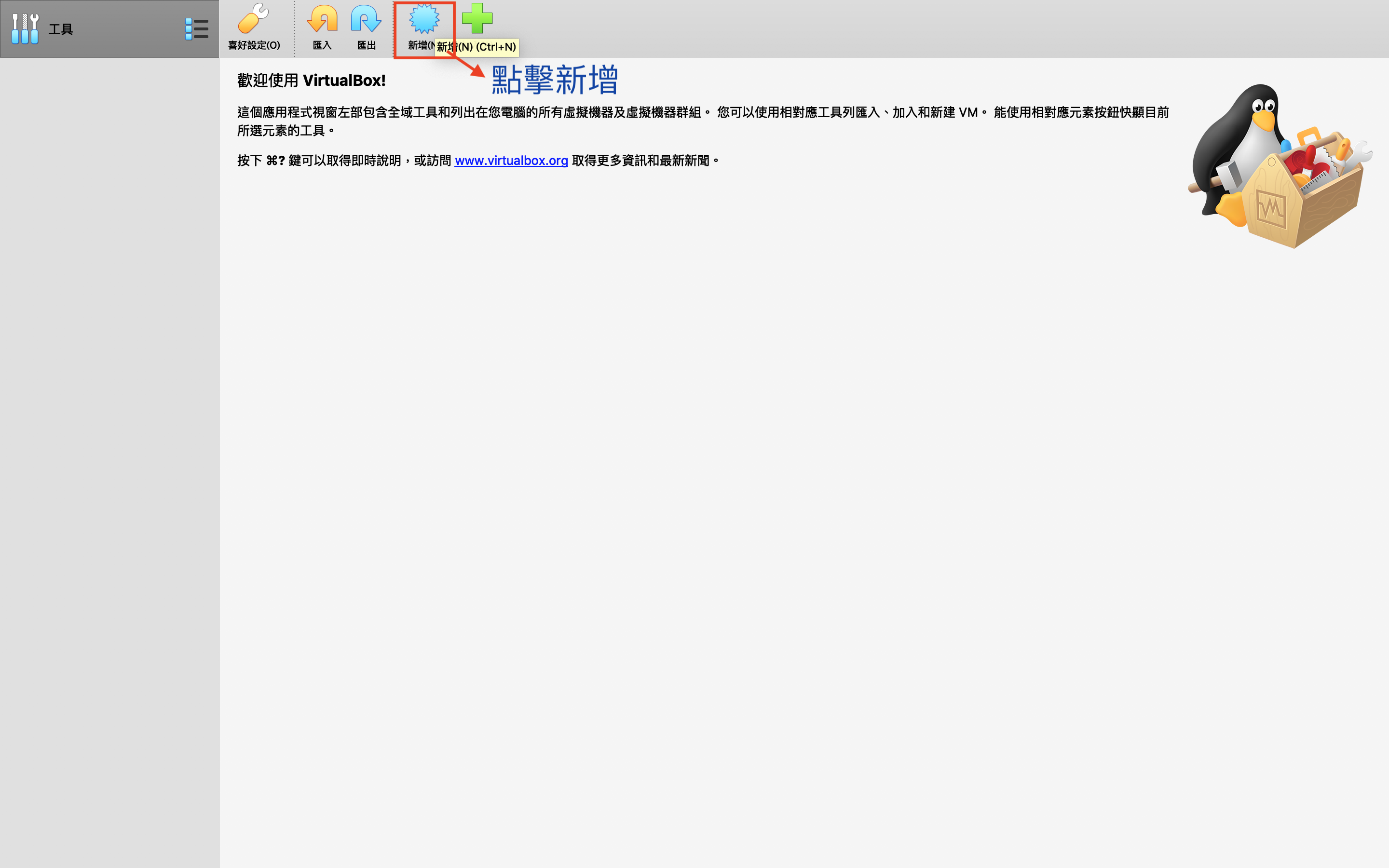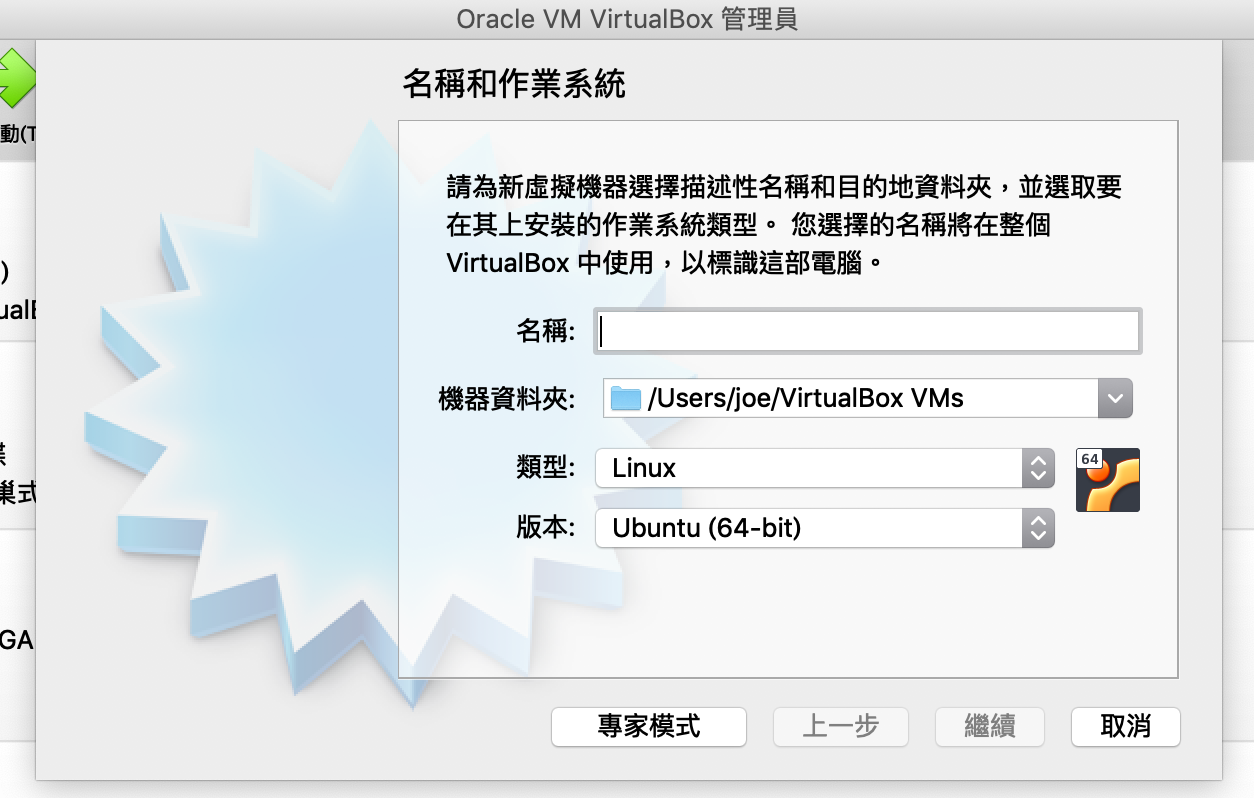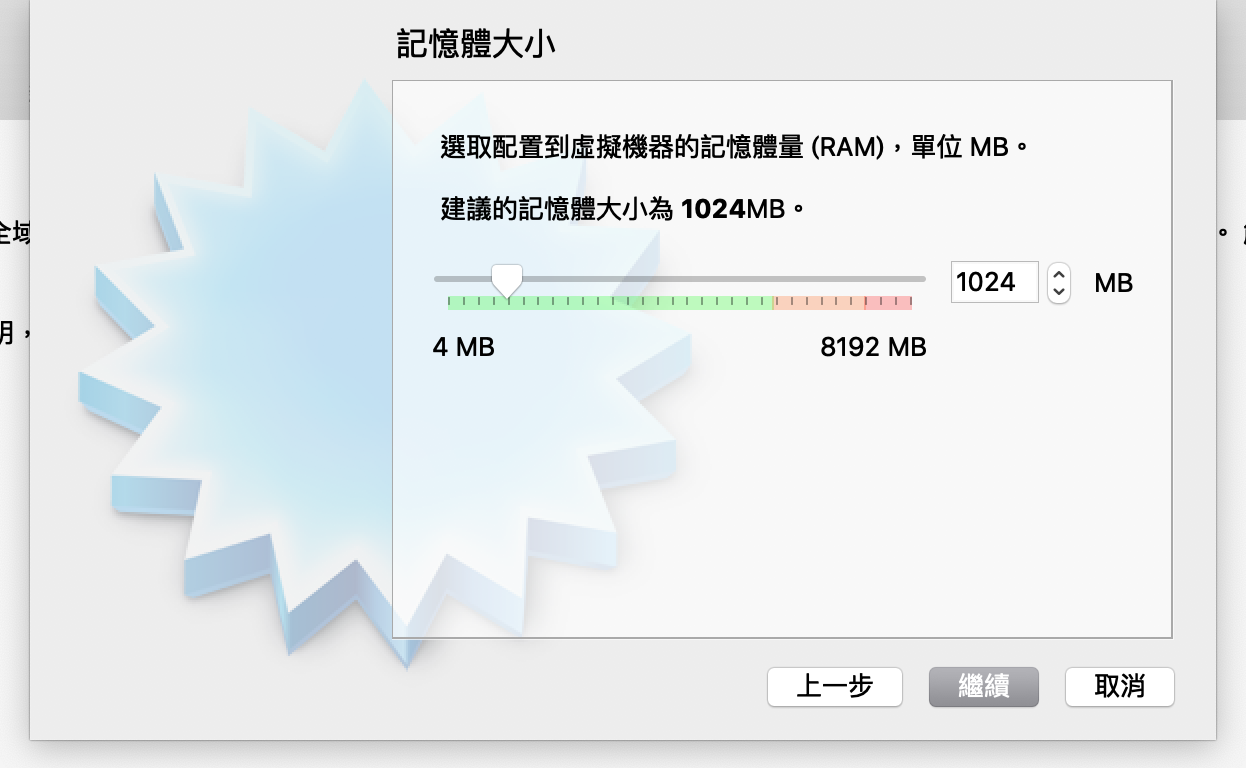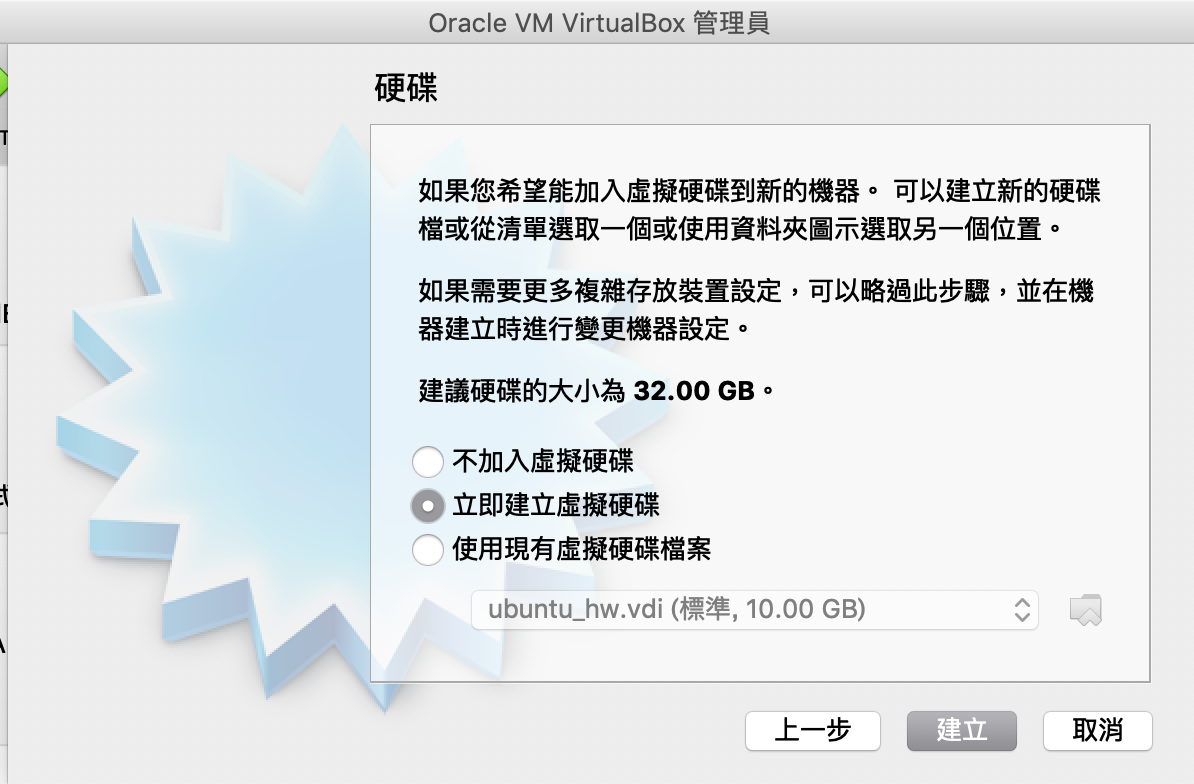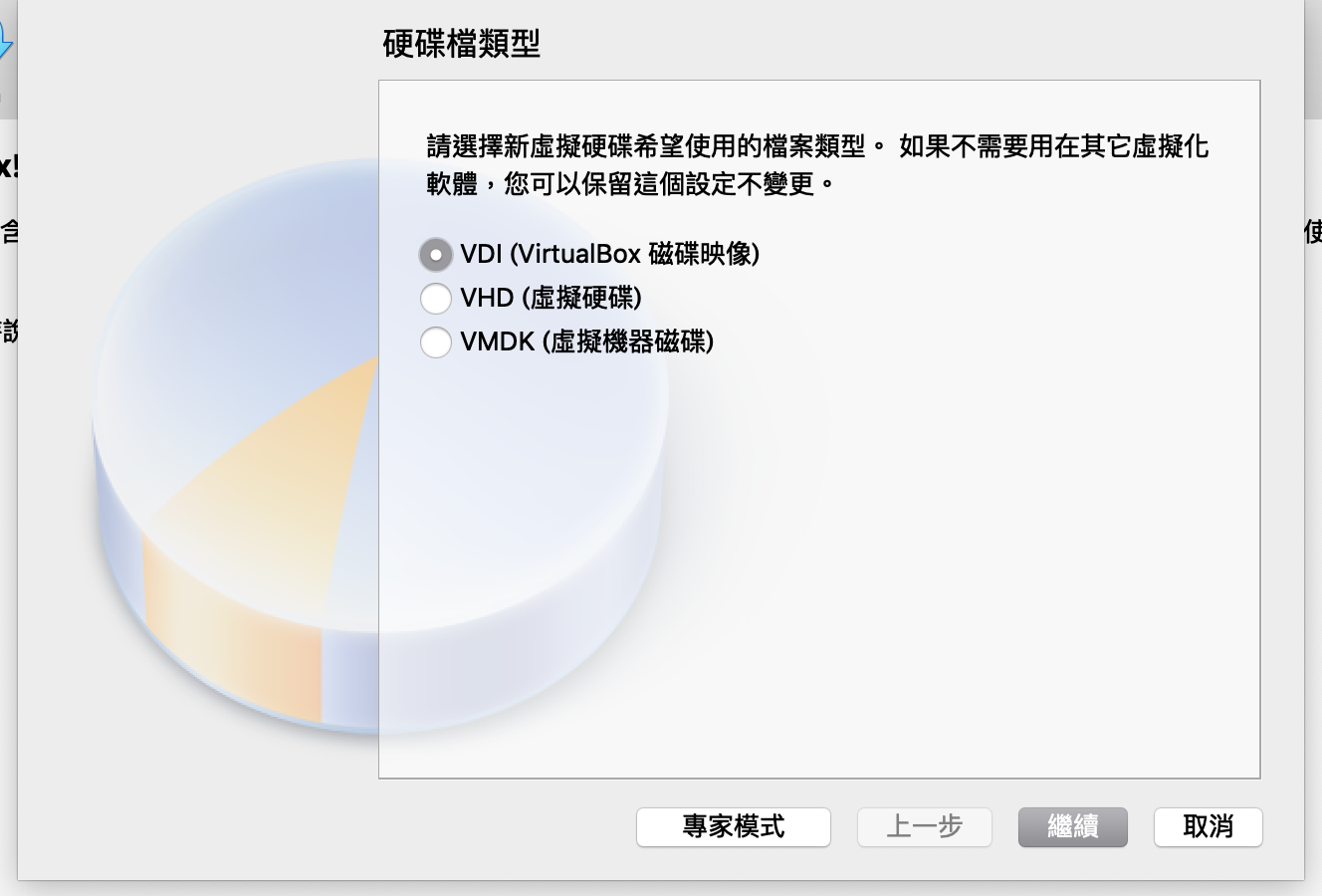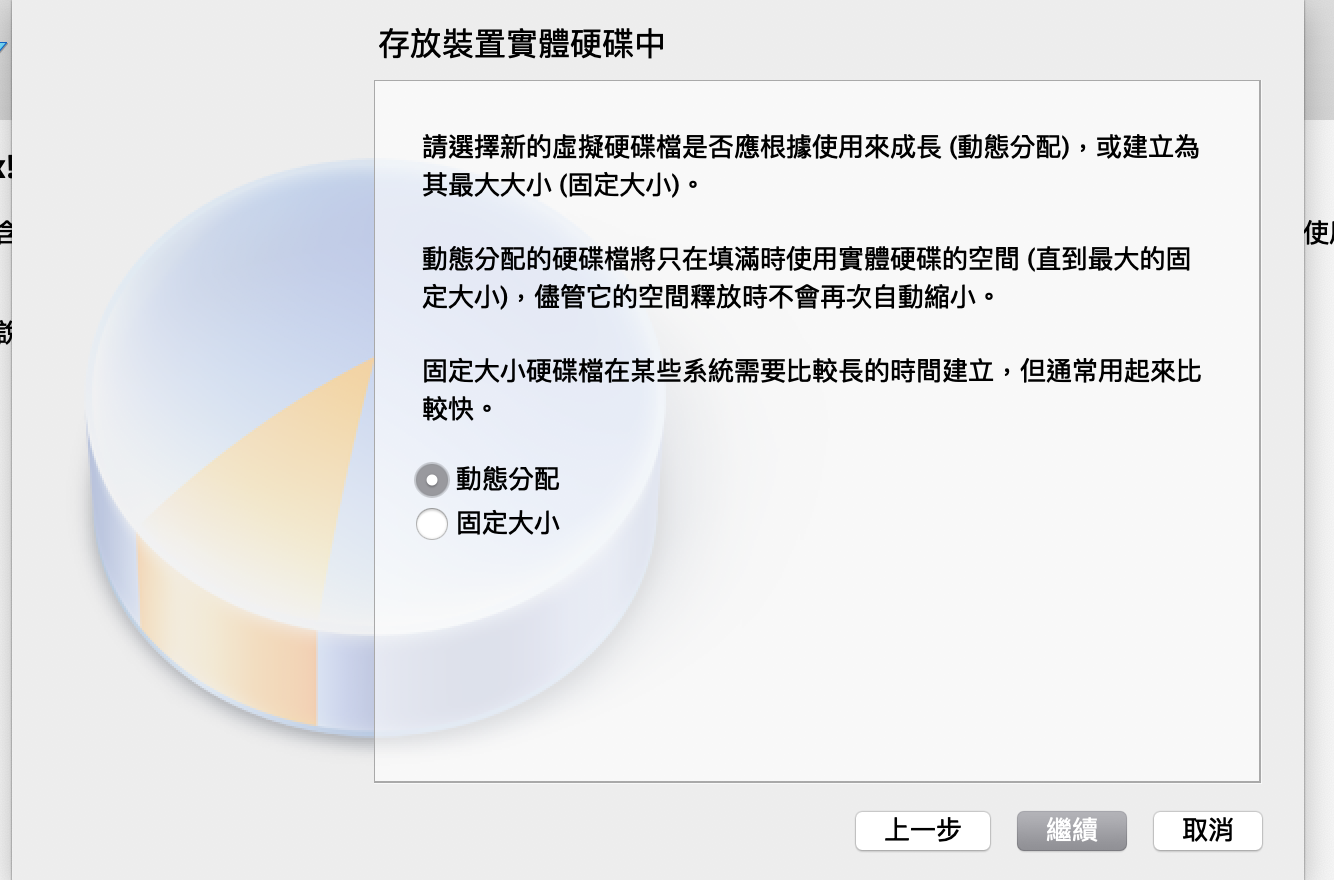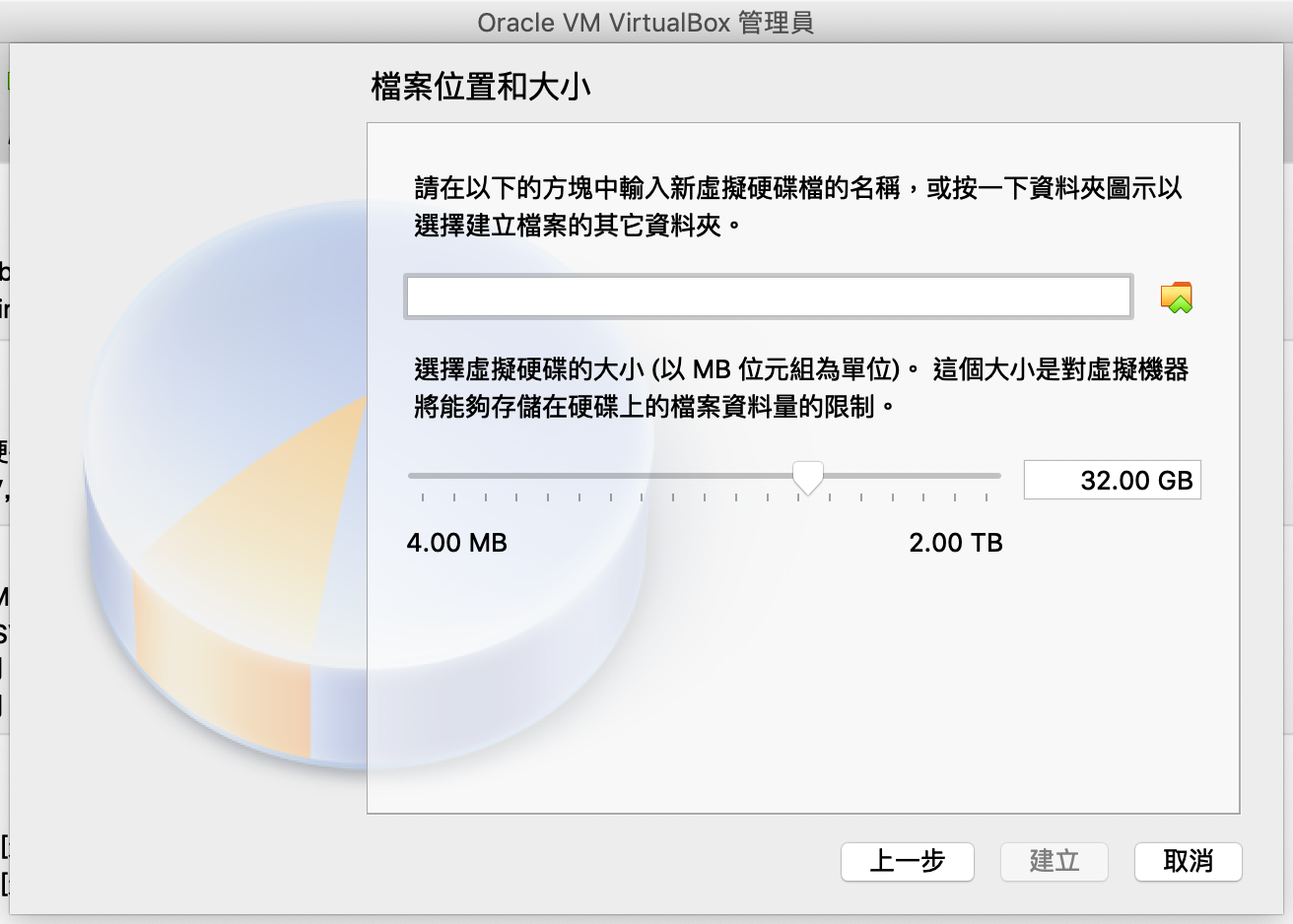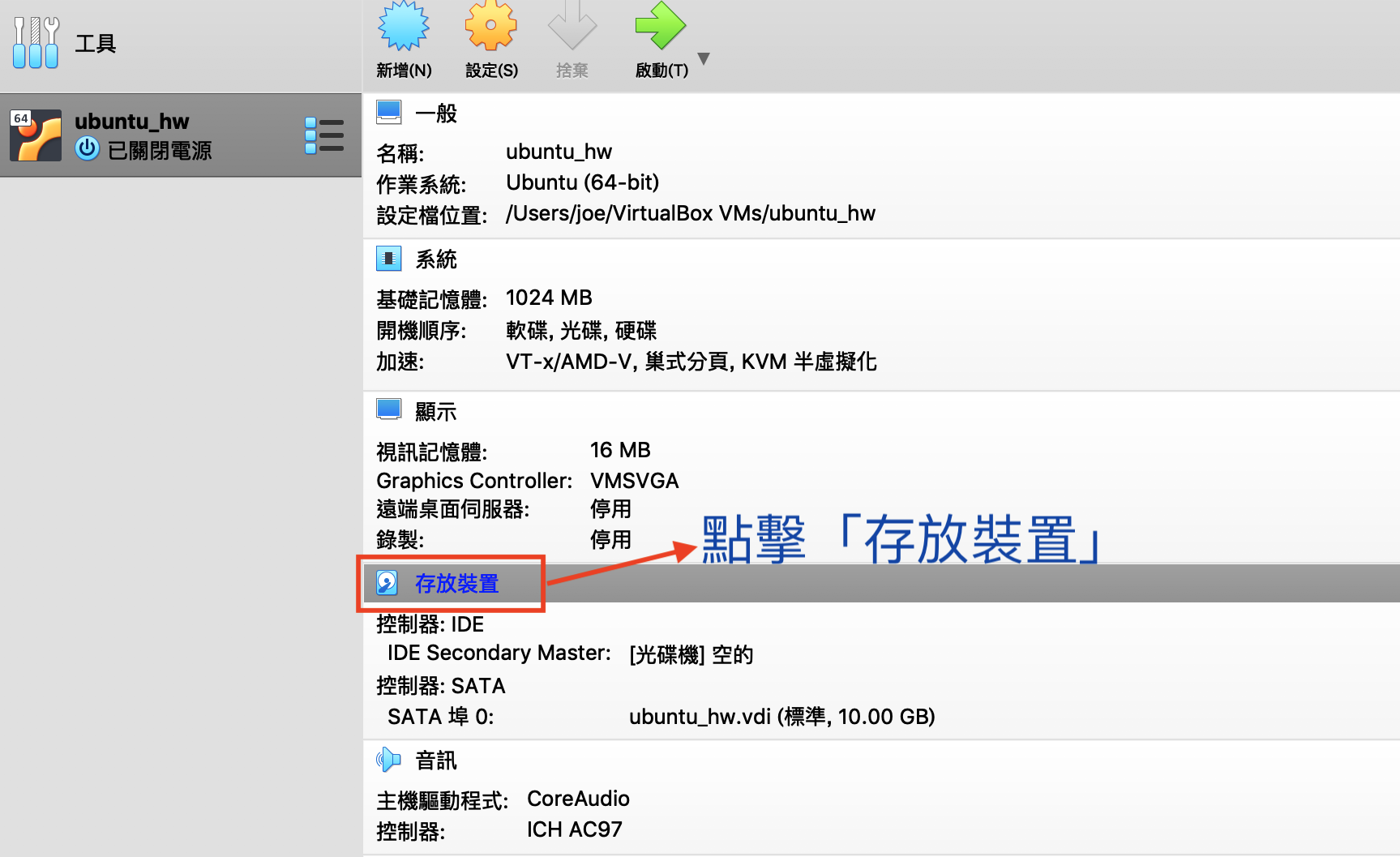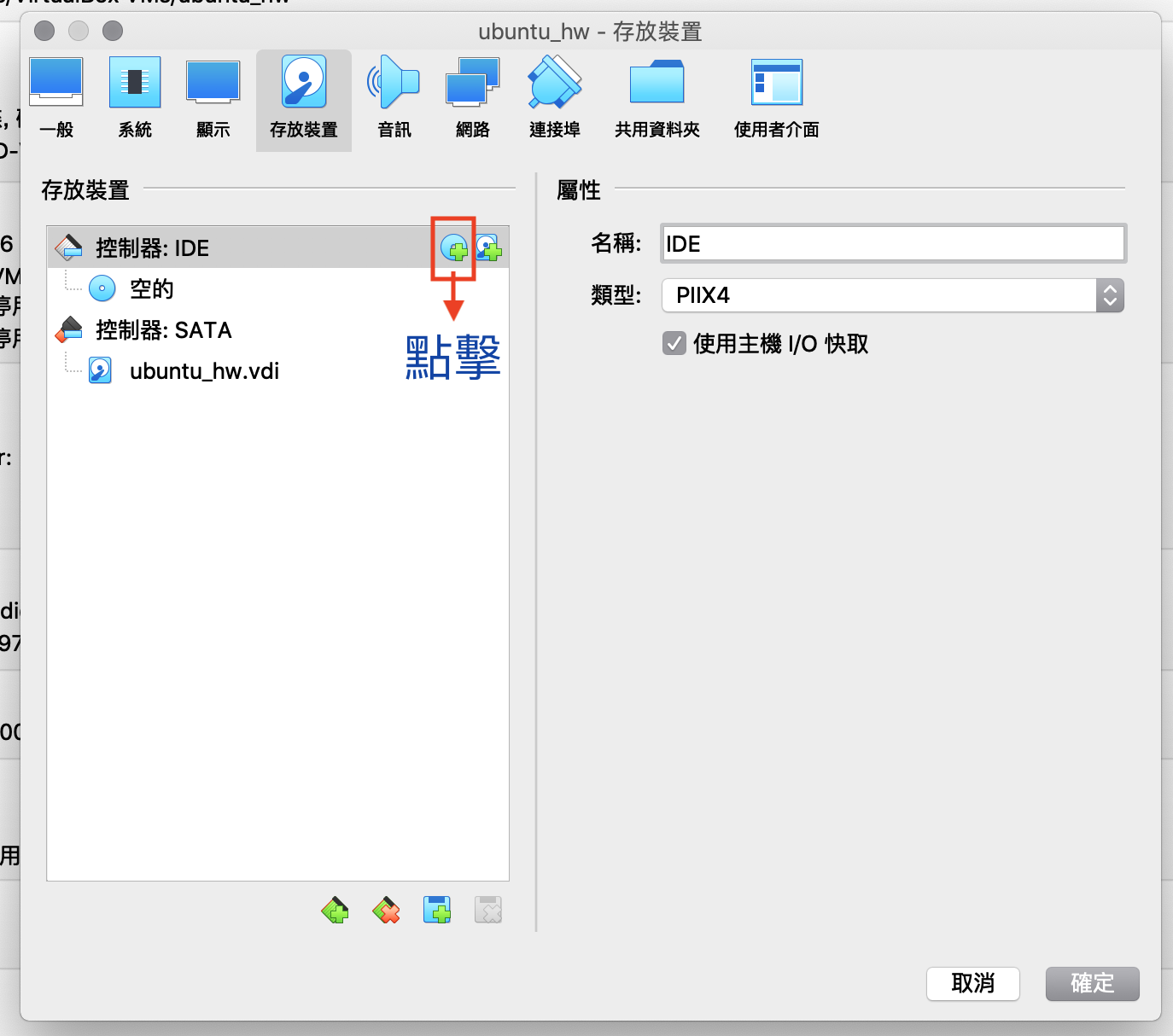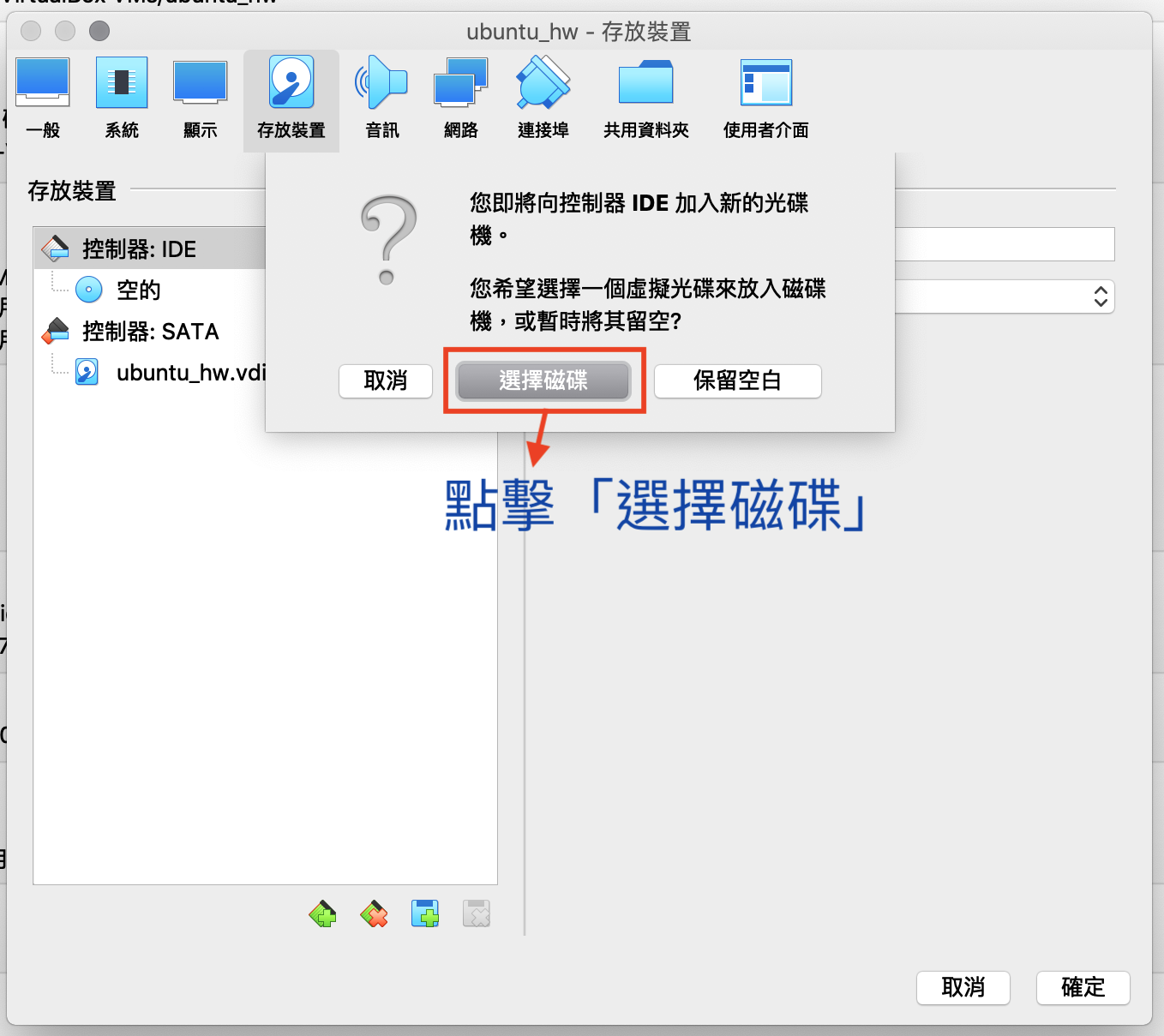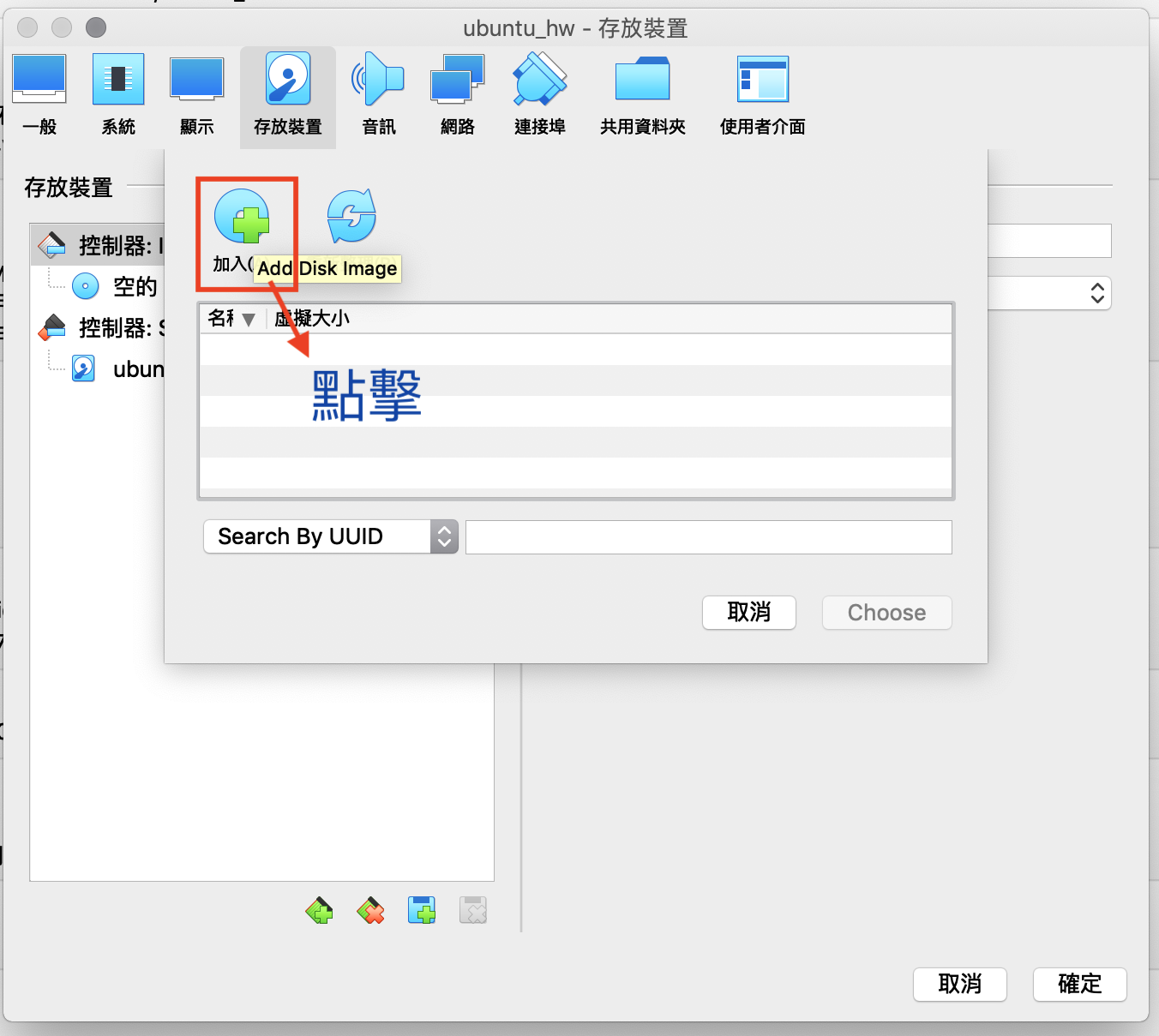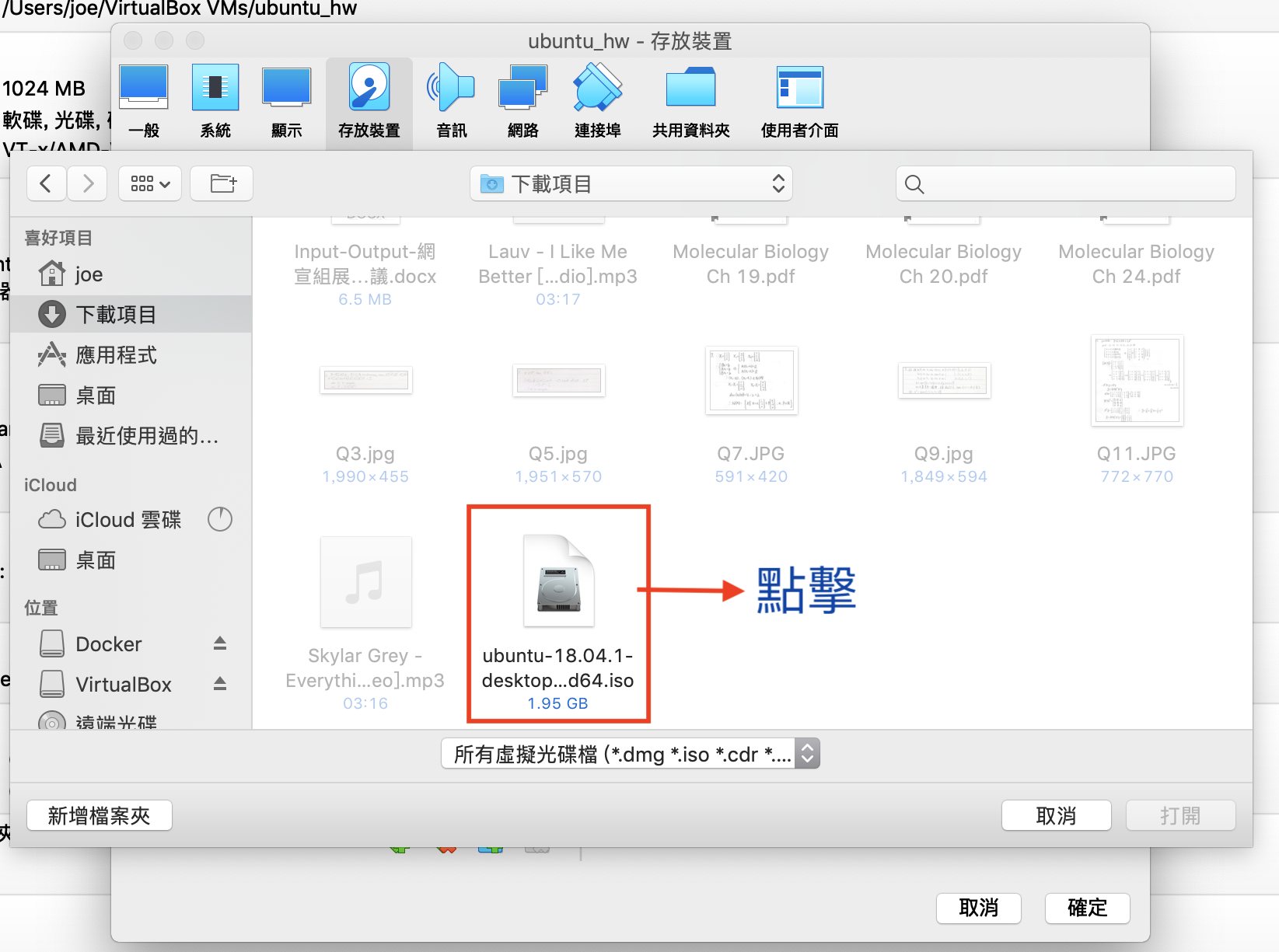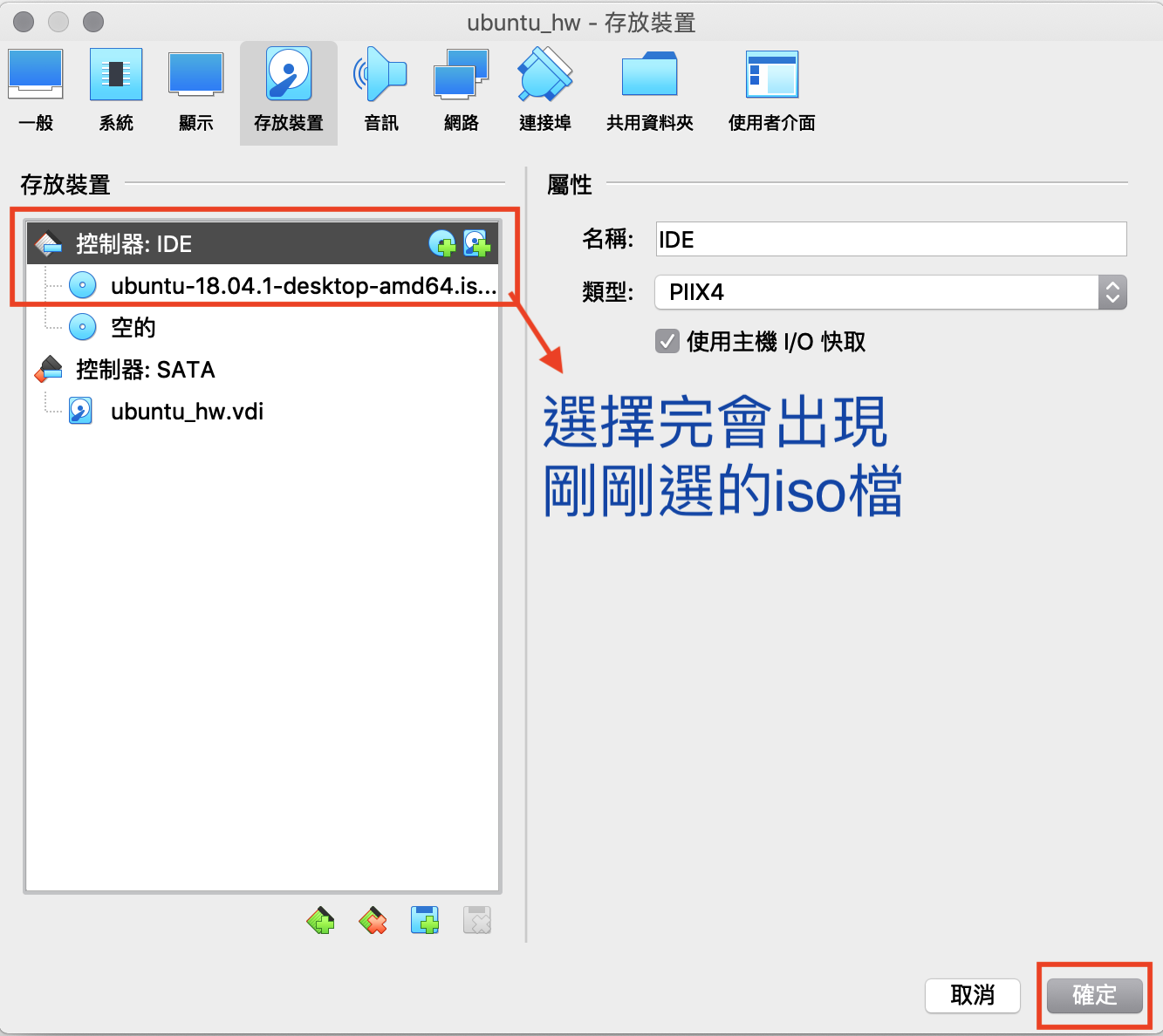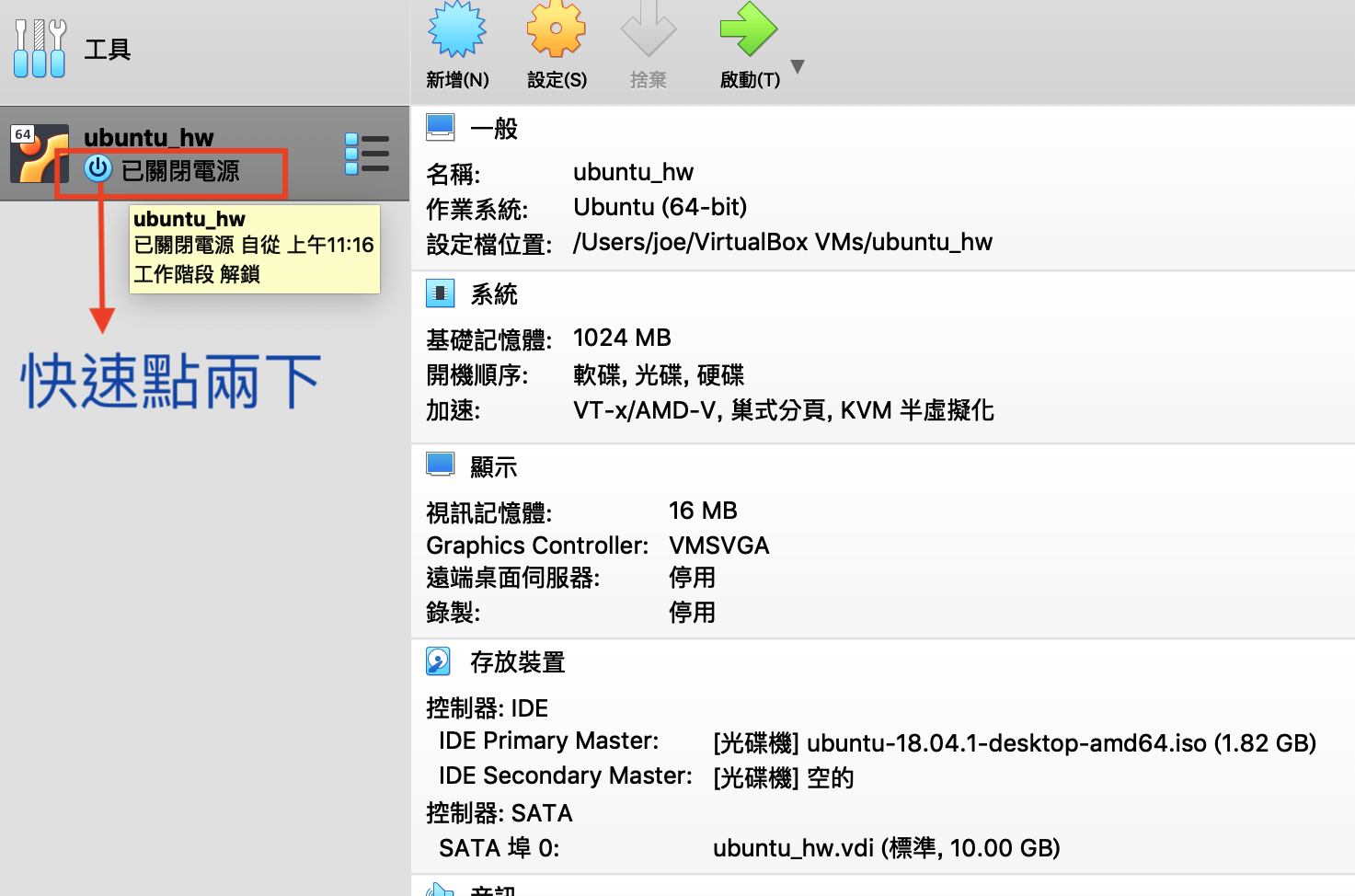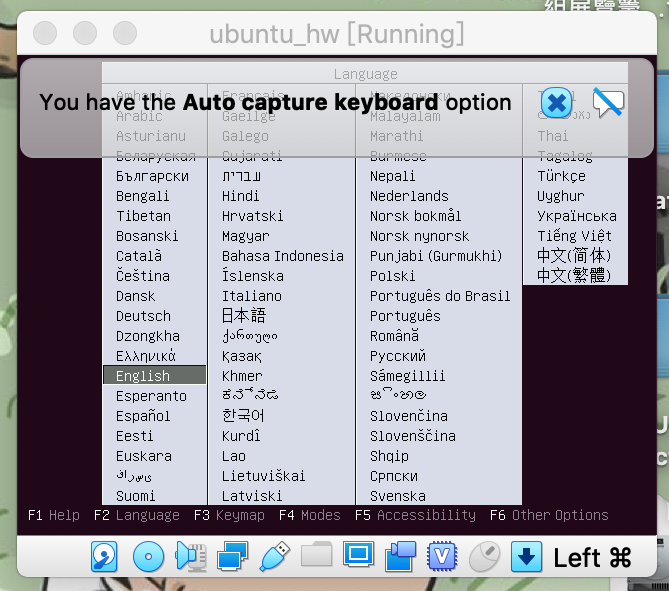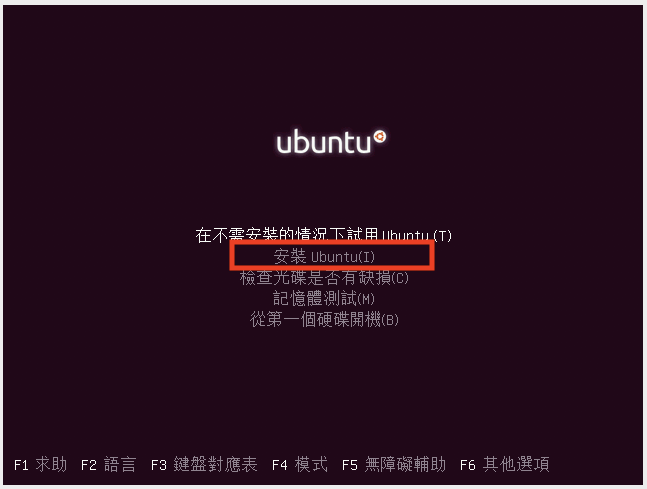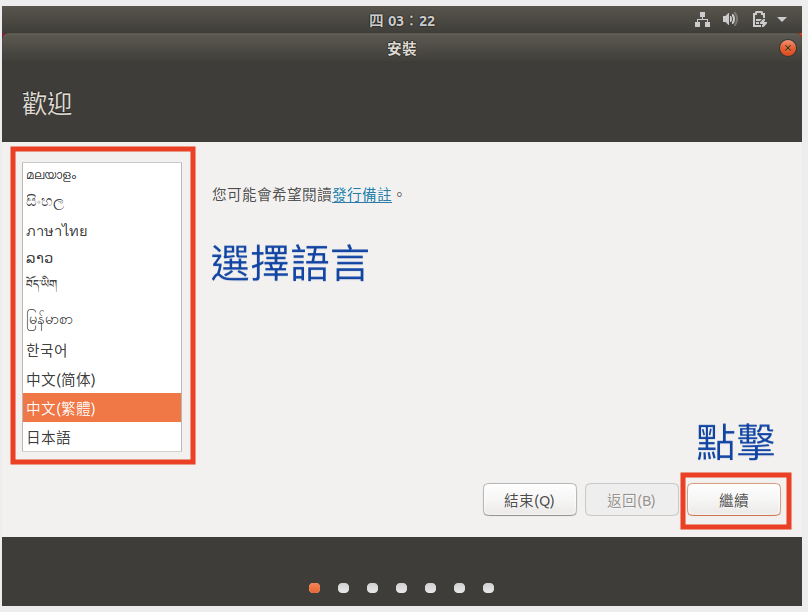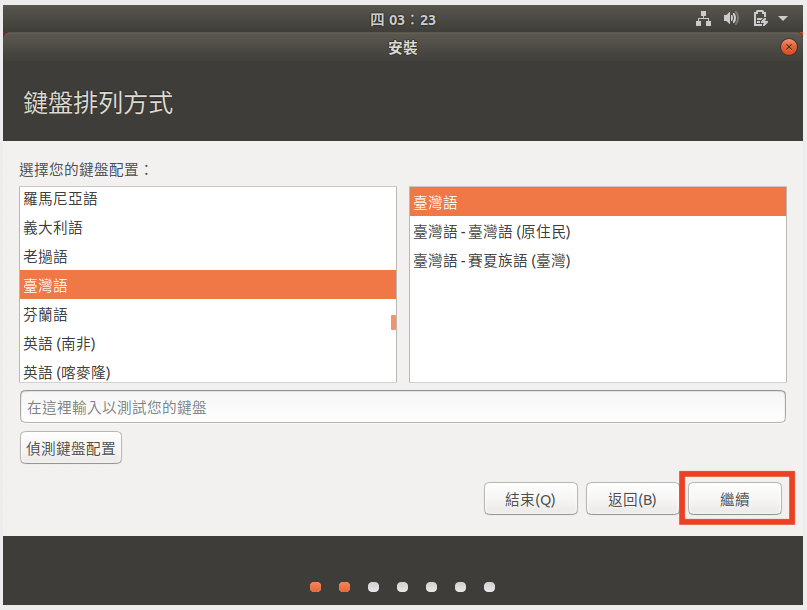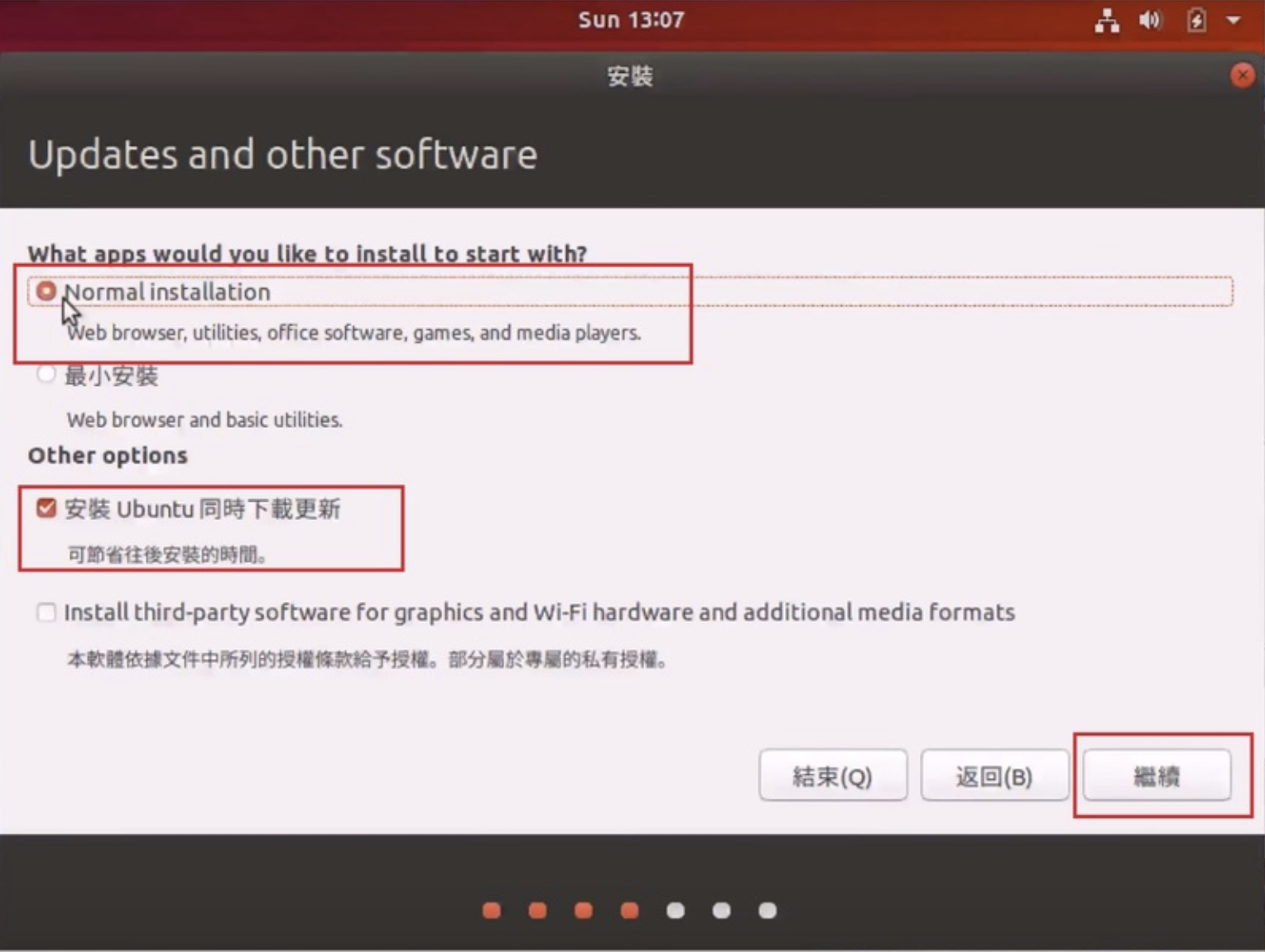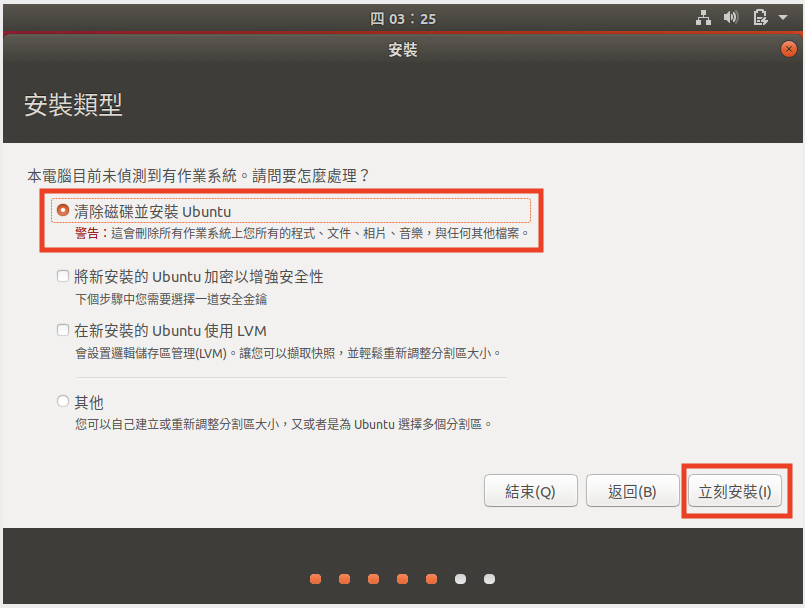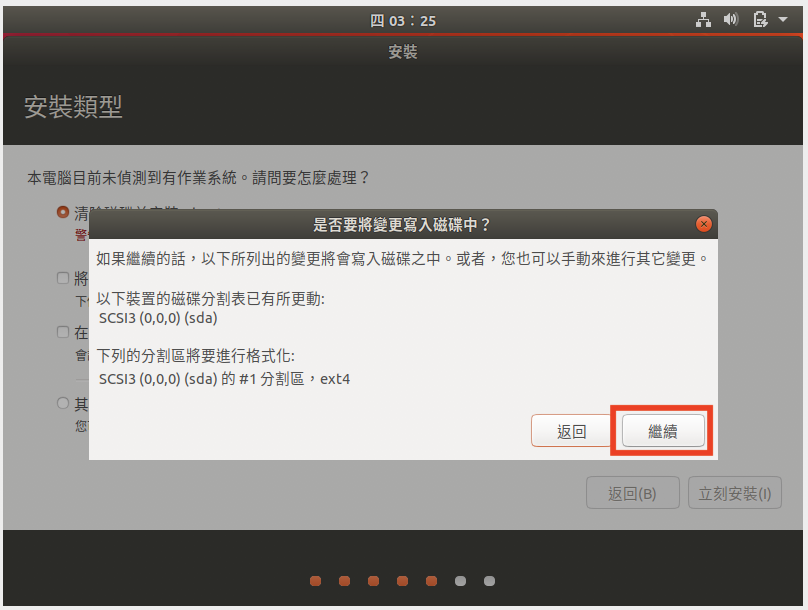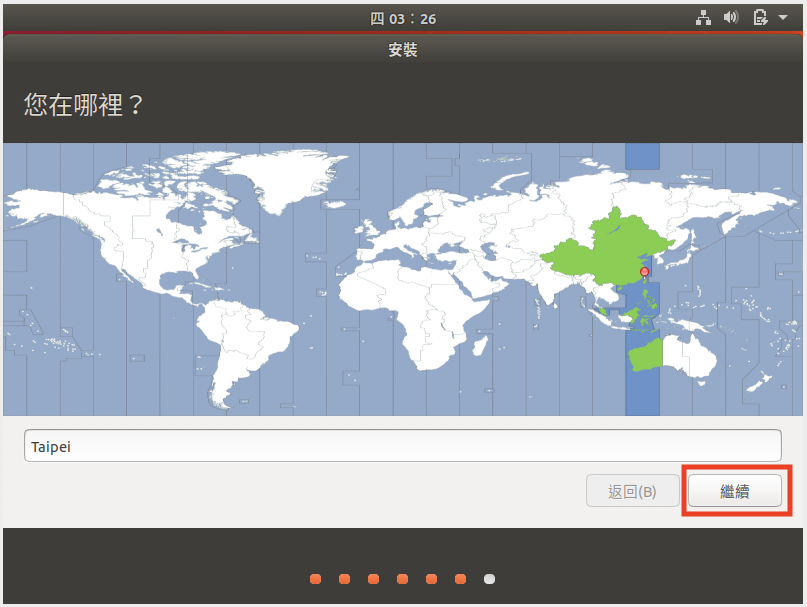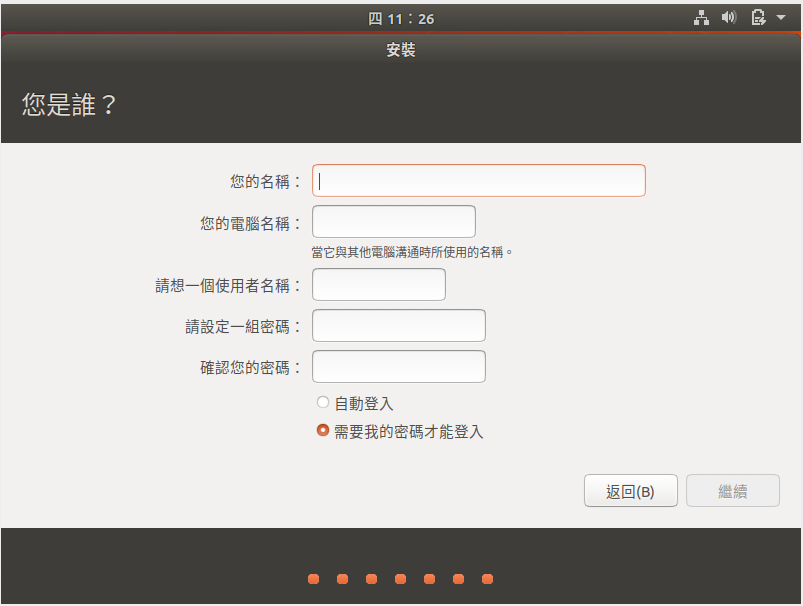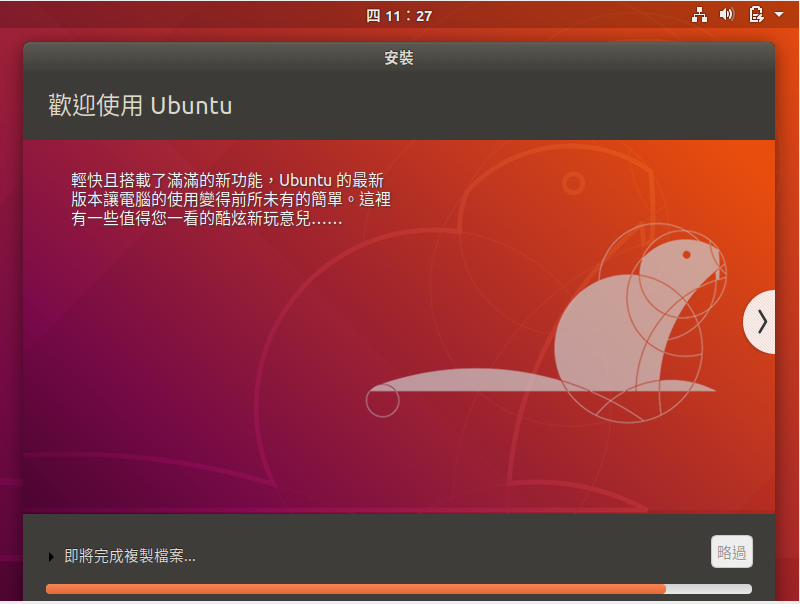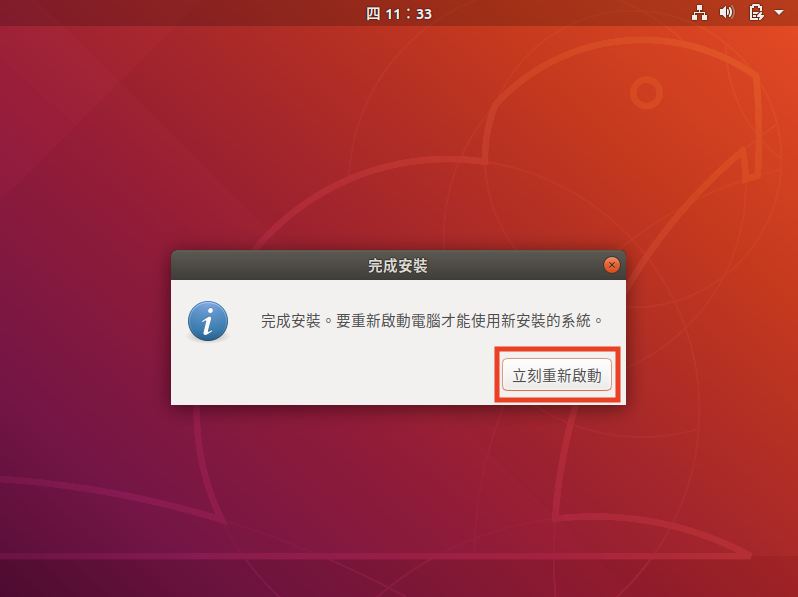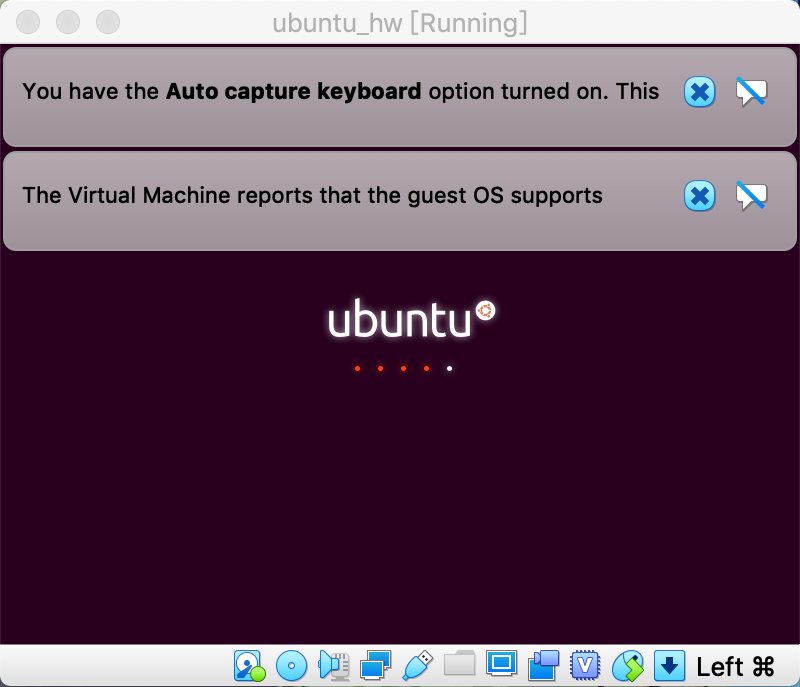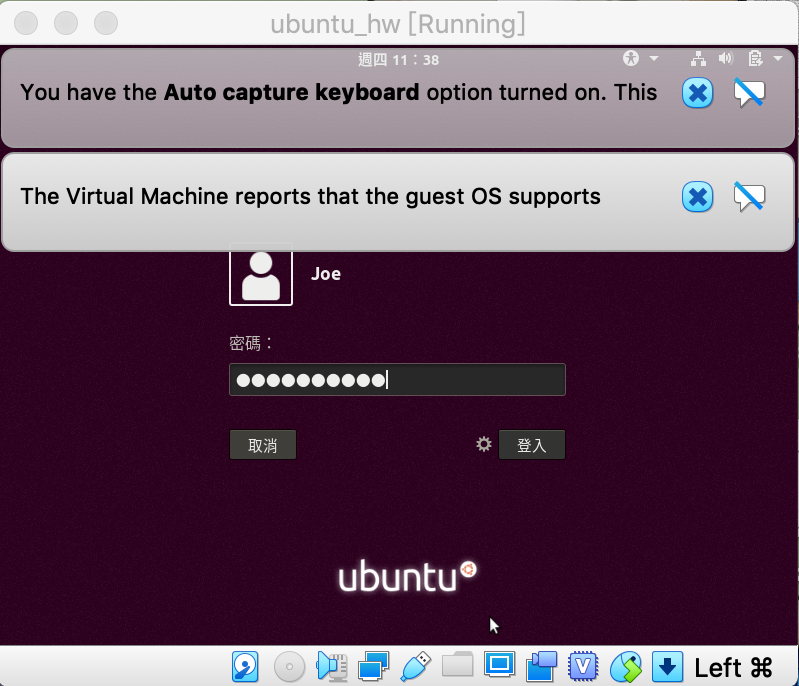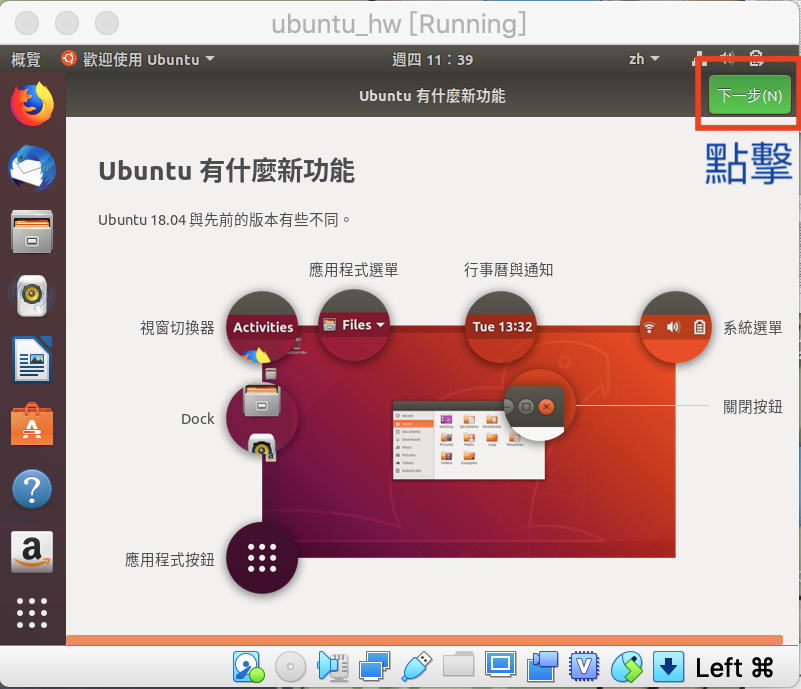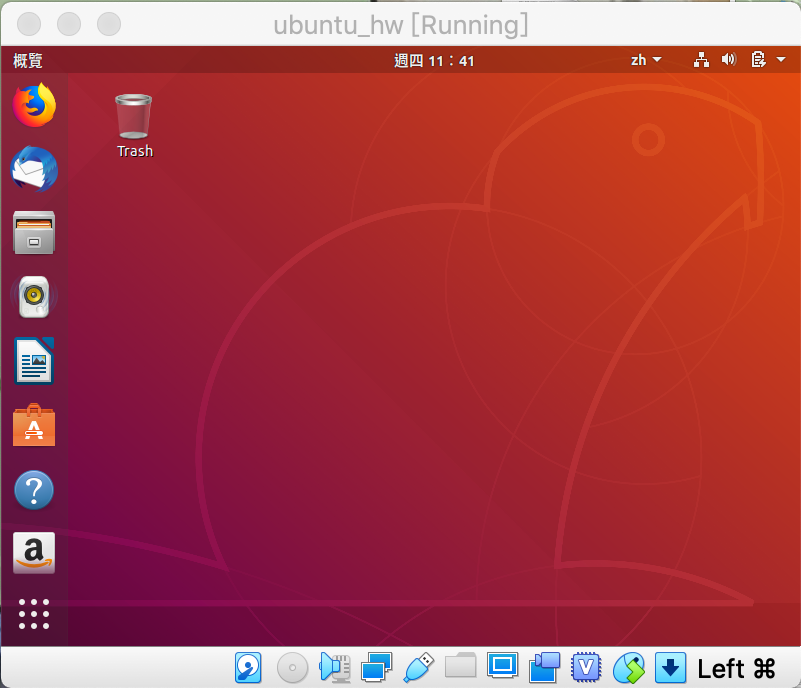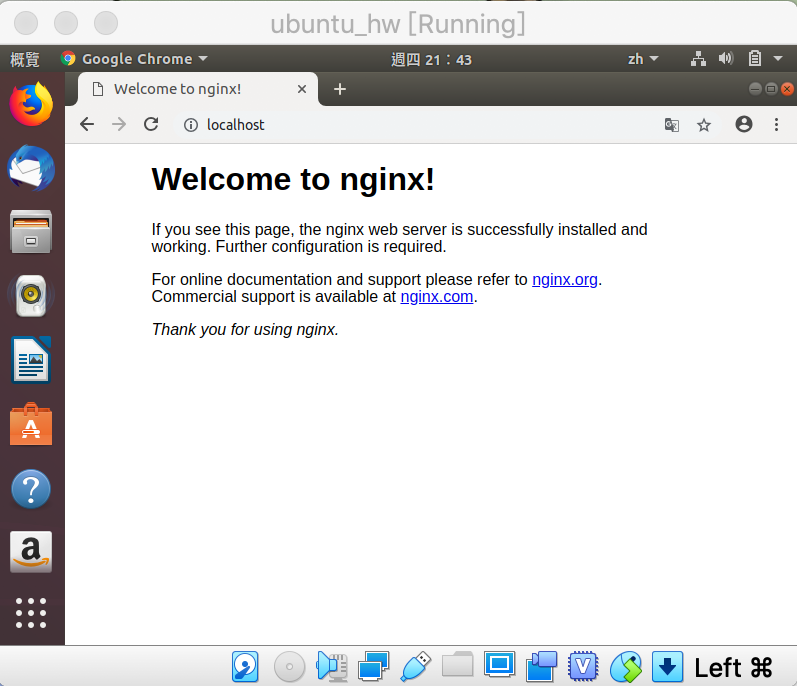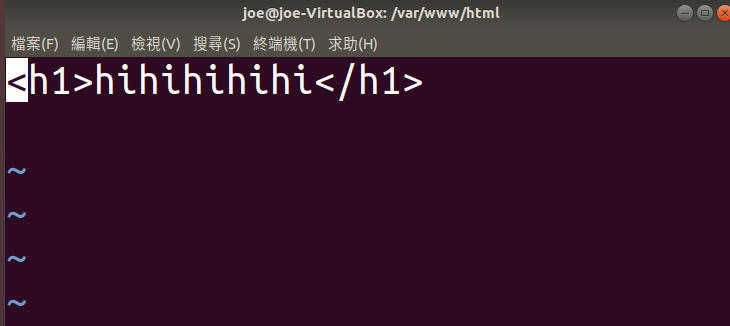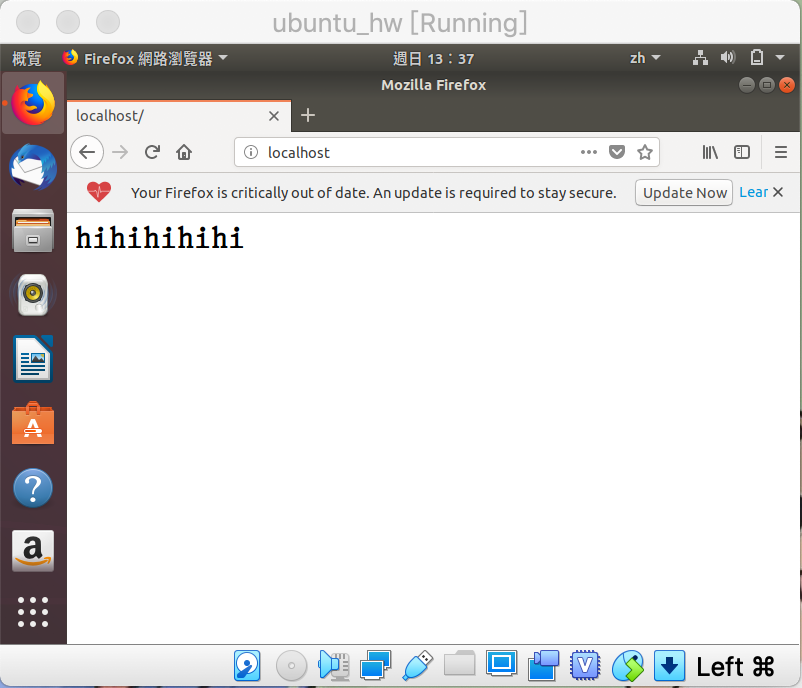虛擬機使用nginx
配置Ubuntu虛擬機
一. 下載Virtual Box:
- 至Virtual Box官網下載
- 選擇欲下載的平台,如圖 :
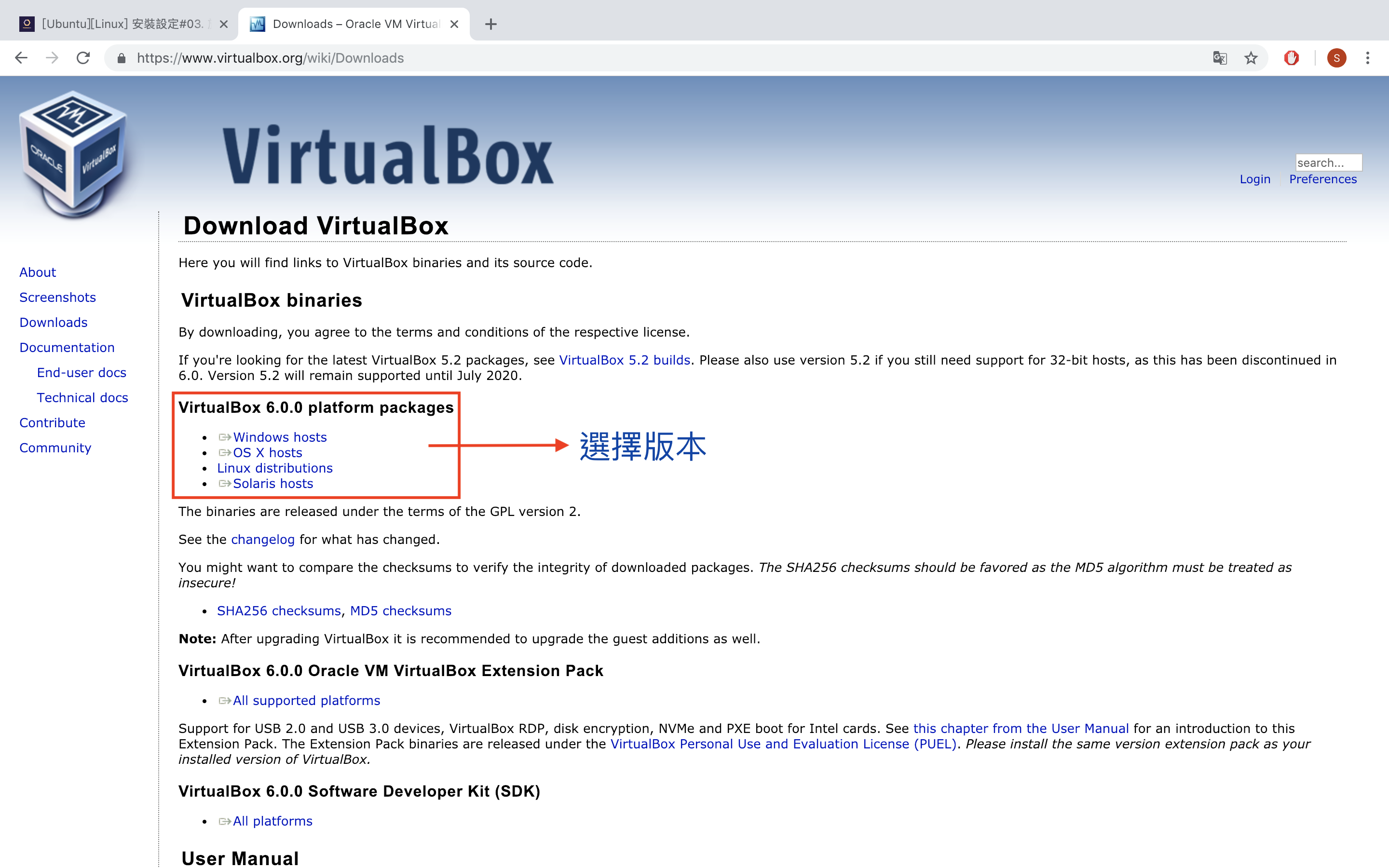
- 下載完後點擊檔案,出現安裝畫面,如圖 :
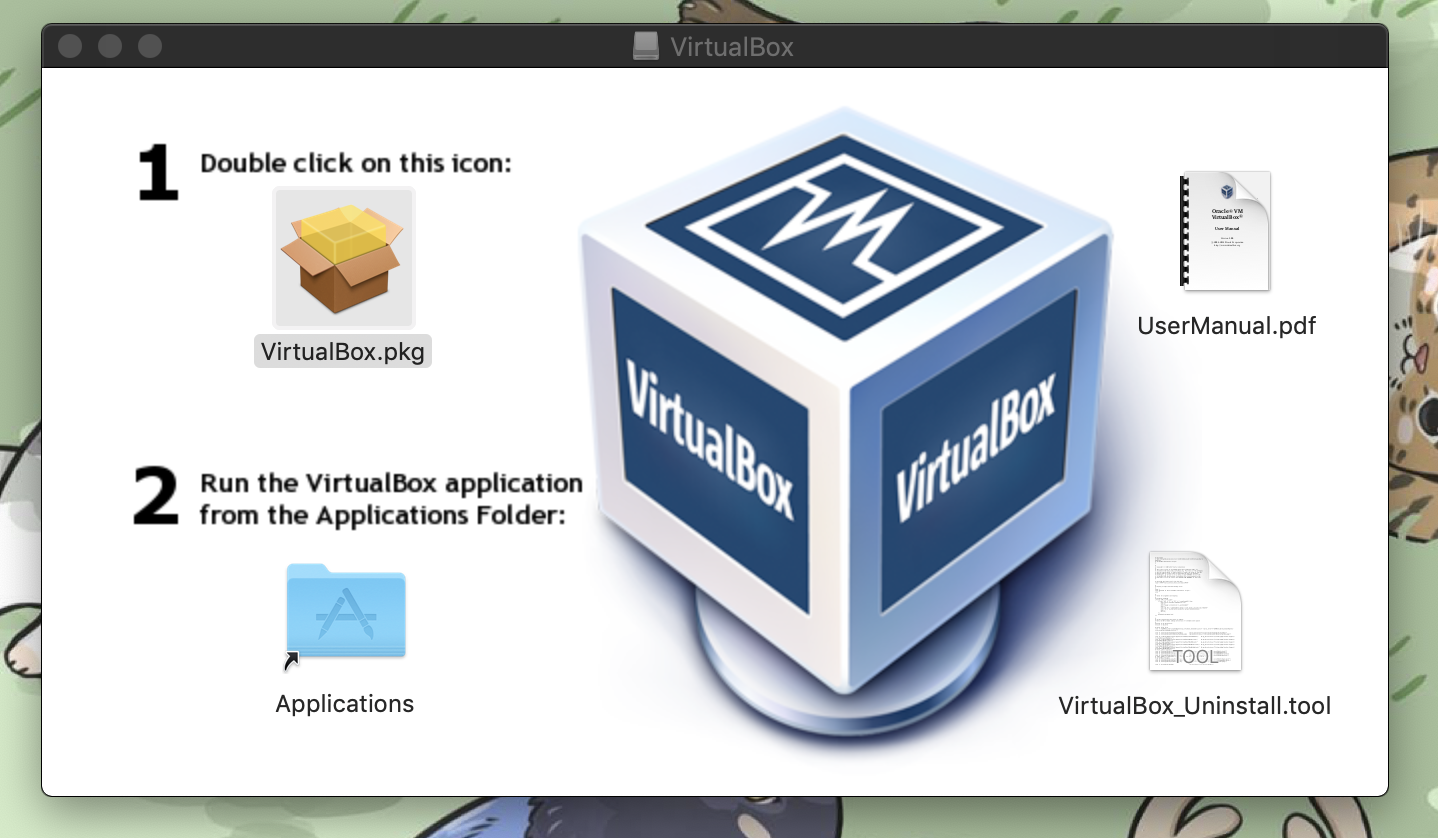
- 照著安裝畫面之說明操作即可
二. 下載Ubuntu之iso檔 :
- 至Ubuntu官網下載
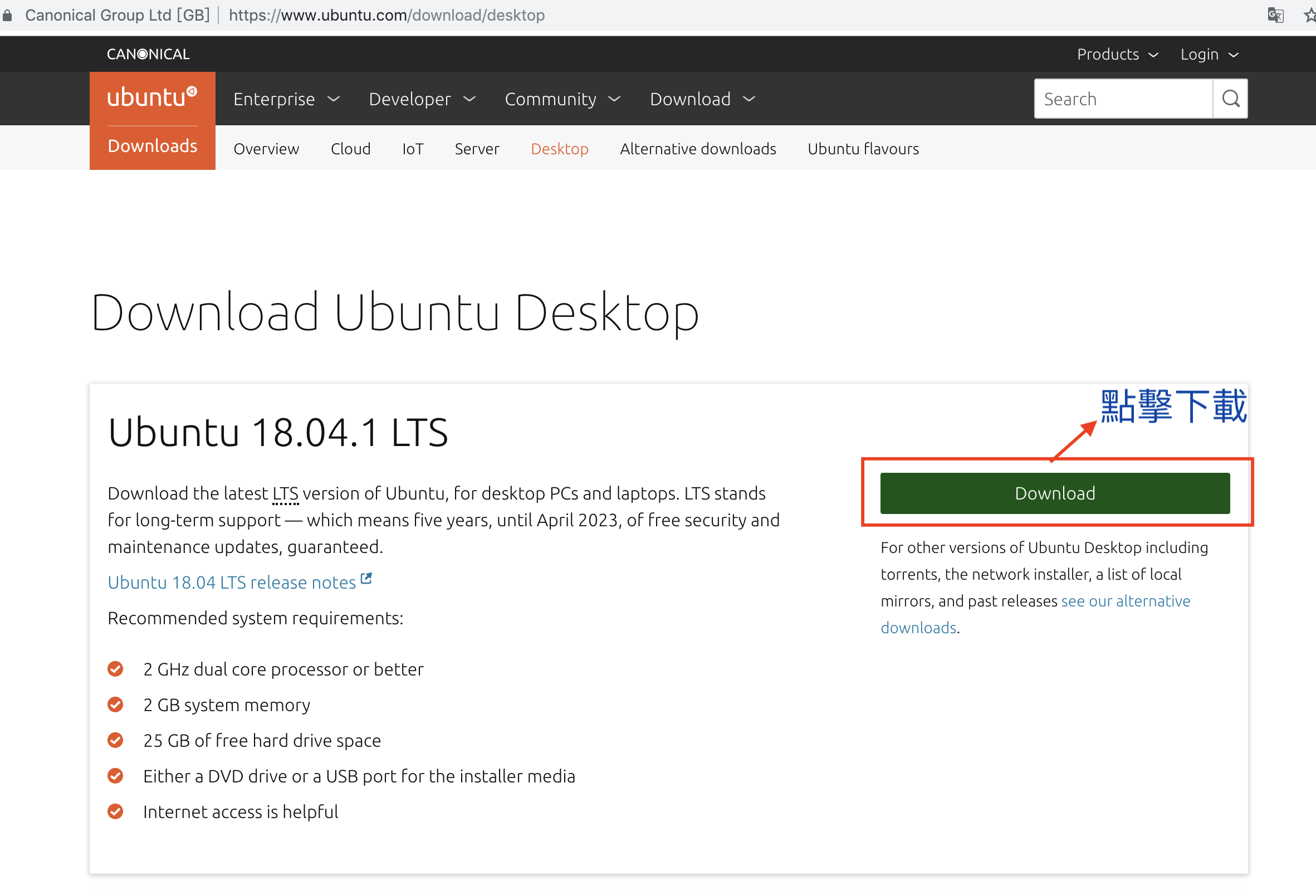
- 點擊下載後會出現此畫面,若不想贊助則將左下方數字都調至0
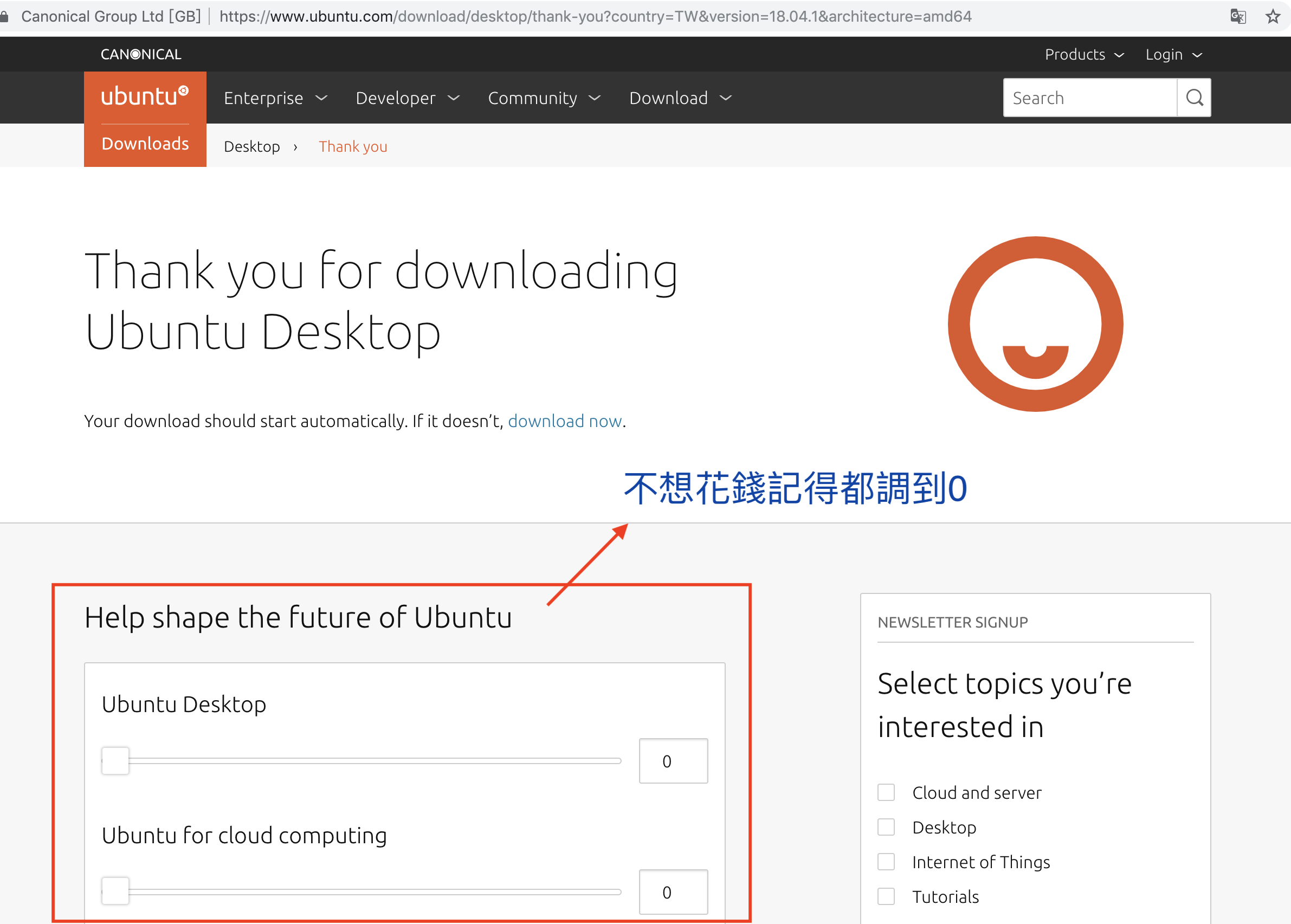
三. 建立虛擬機 :
- 進入Virtual Box,點擊「新增」
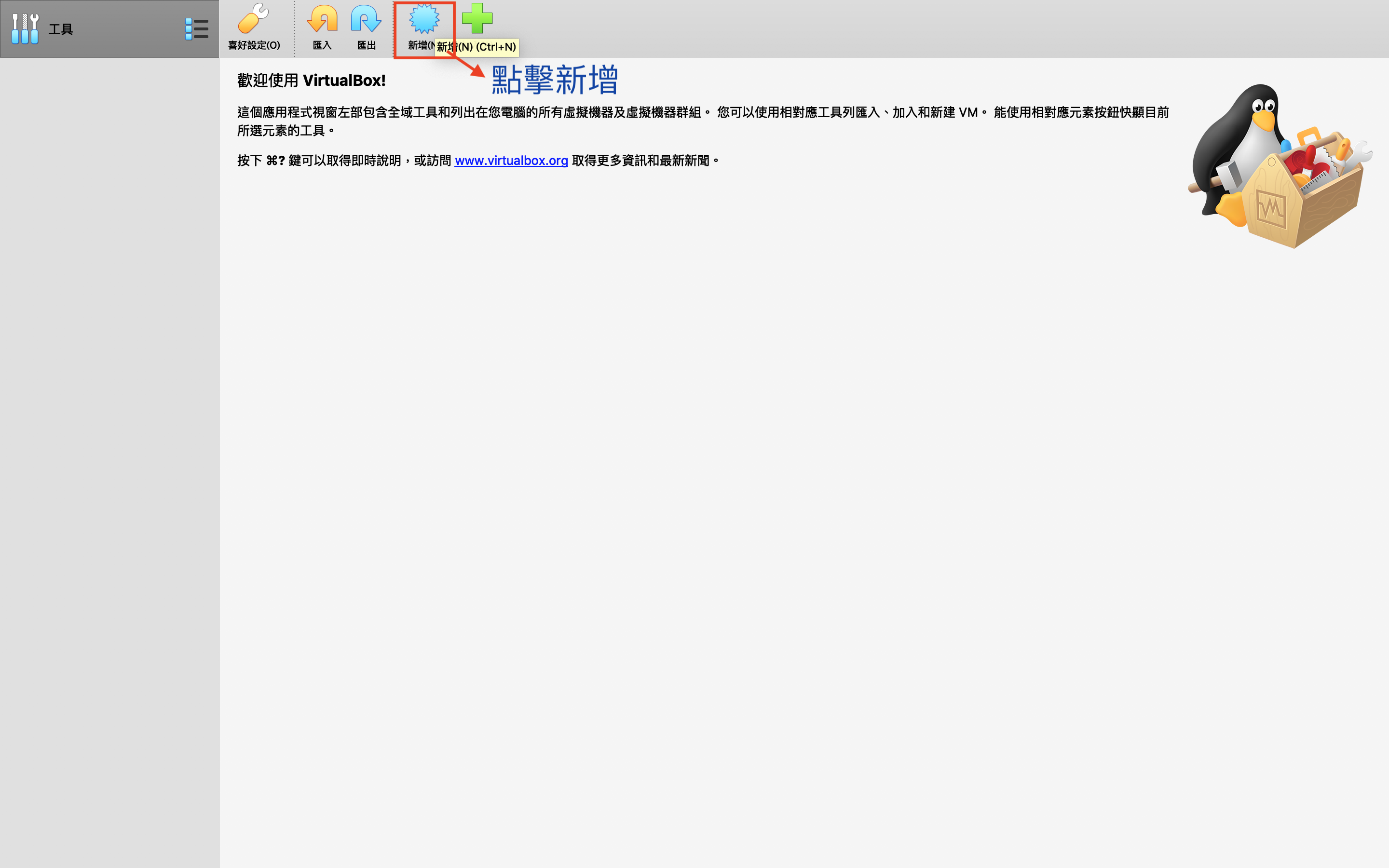
- 點擊新增後跳出此視窗,輸入虛擬機名稱、資料夾、版本
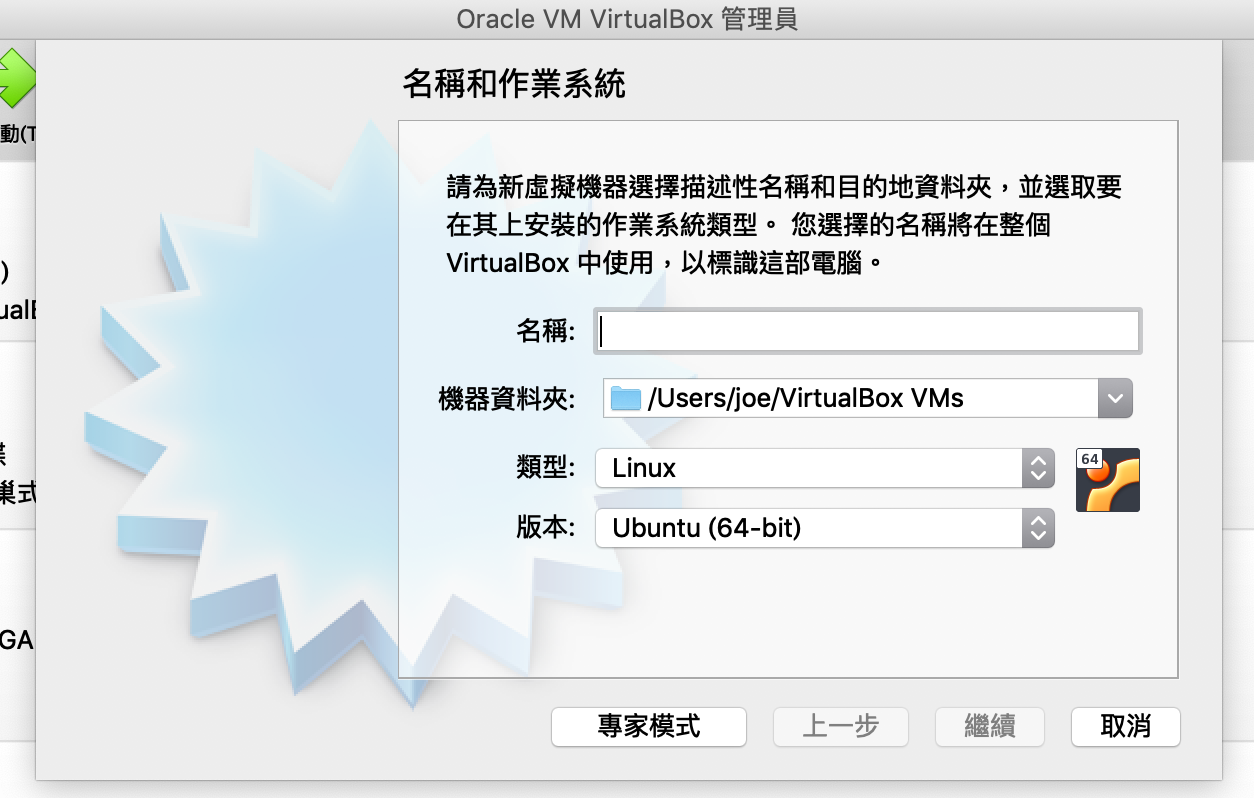
- 選擇給虛擬機的記憶體大小(系統會根據電腦的容量建議大小)
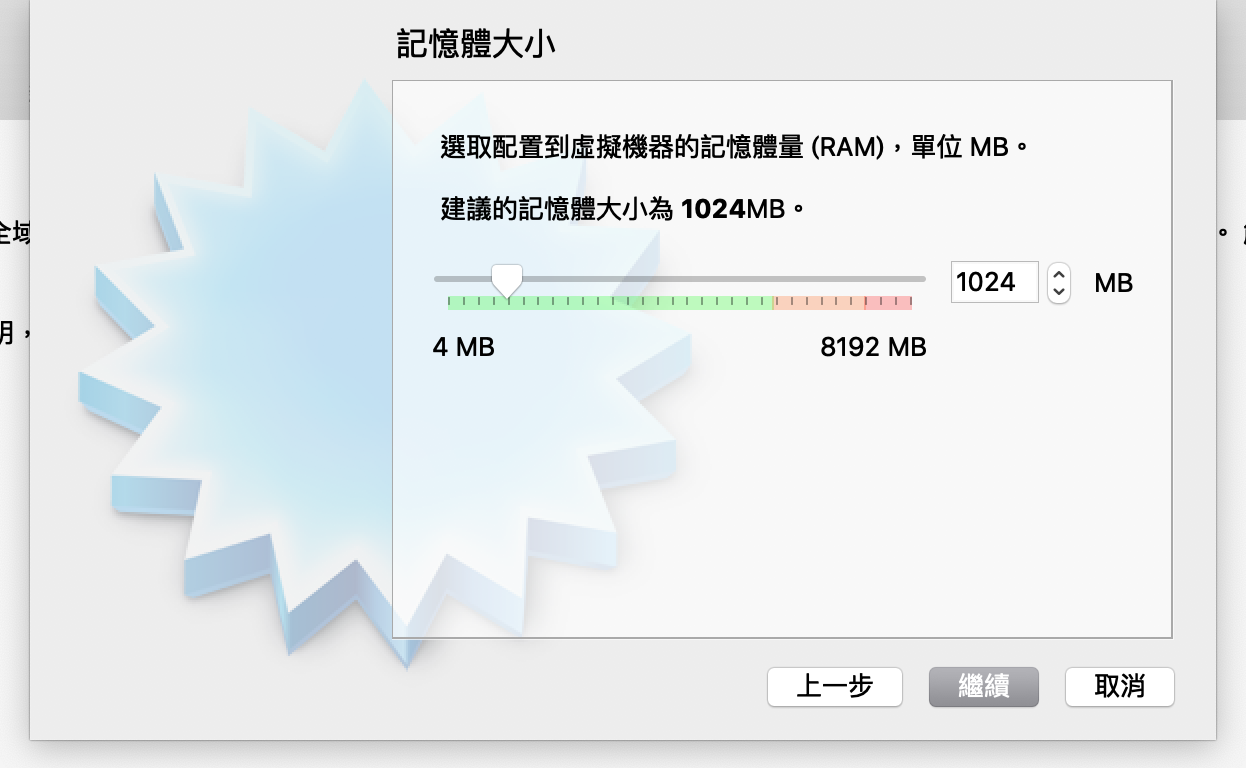
- 選擇「立即建立虛擬硬碟」
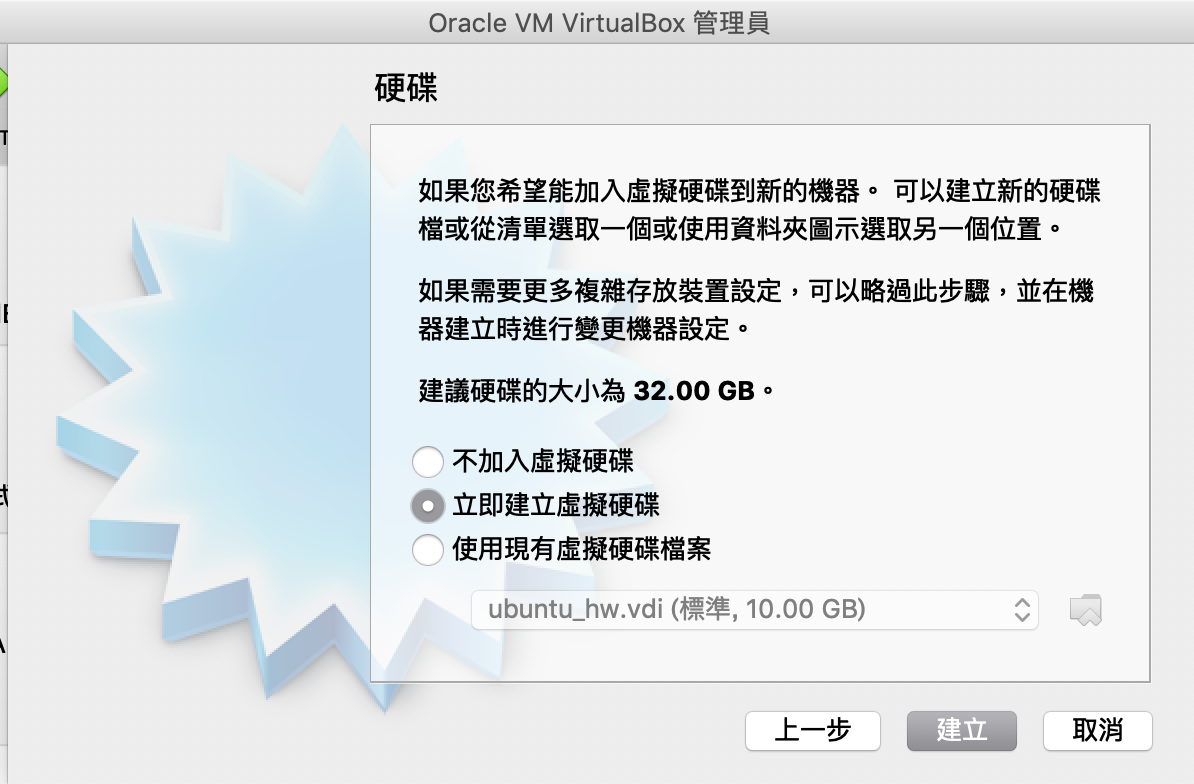
- 選擇「VDI」
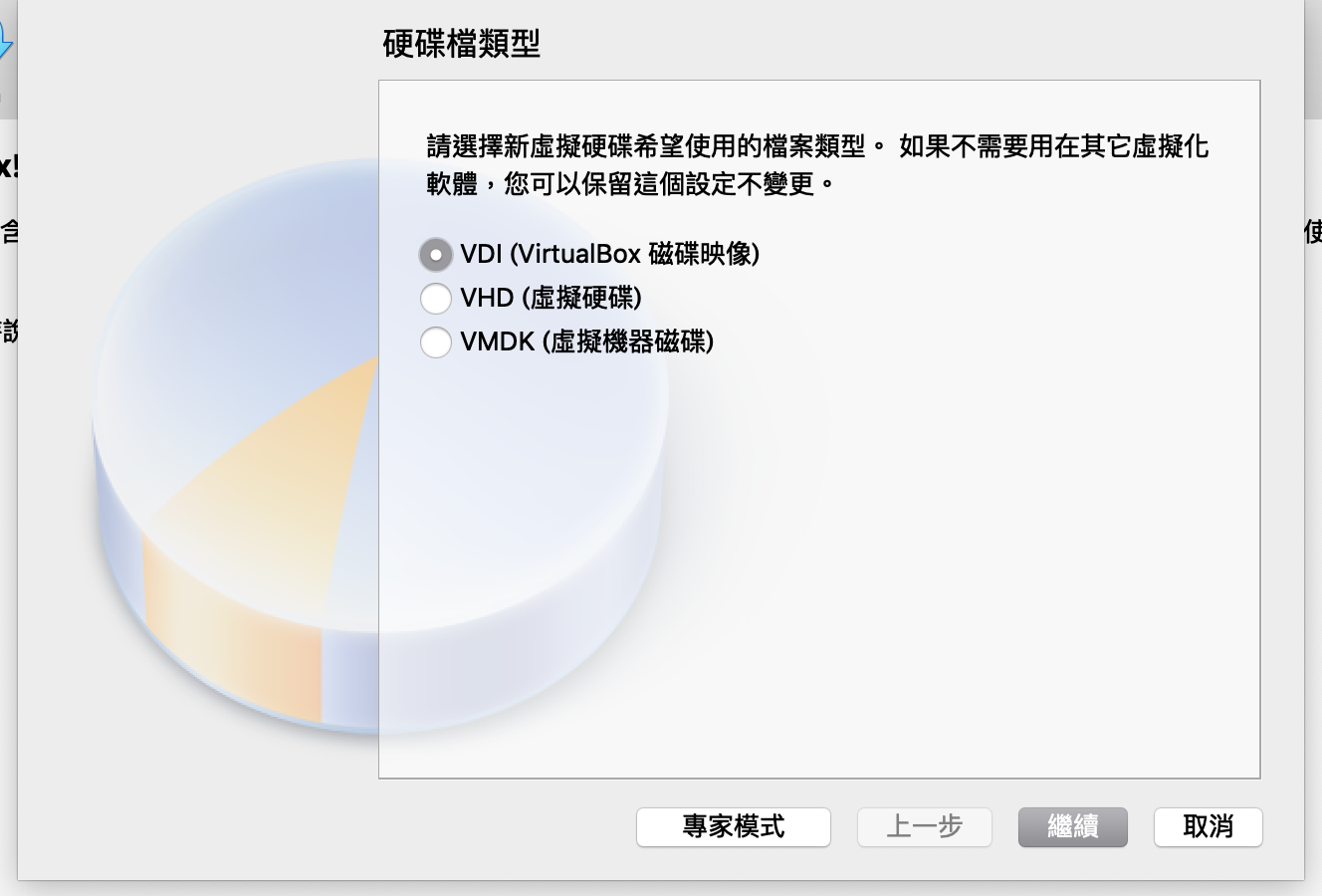
- 選擇「動態分配」
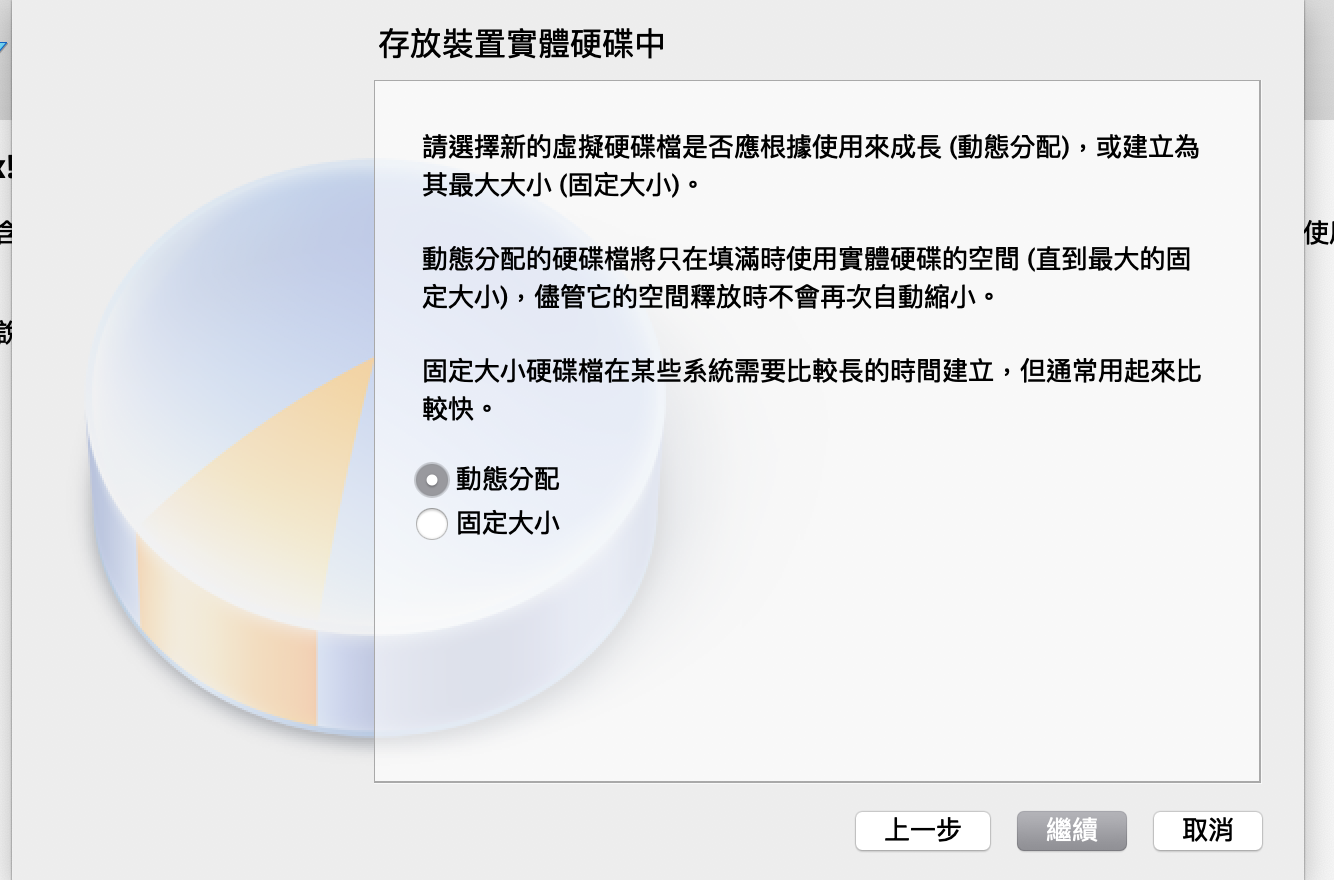
- 確認方塊中的名稱為虛擬機名,選擇欲放置的資料夾及虛擬硬碟大小,按下「建立」
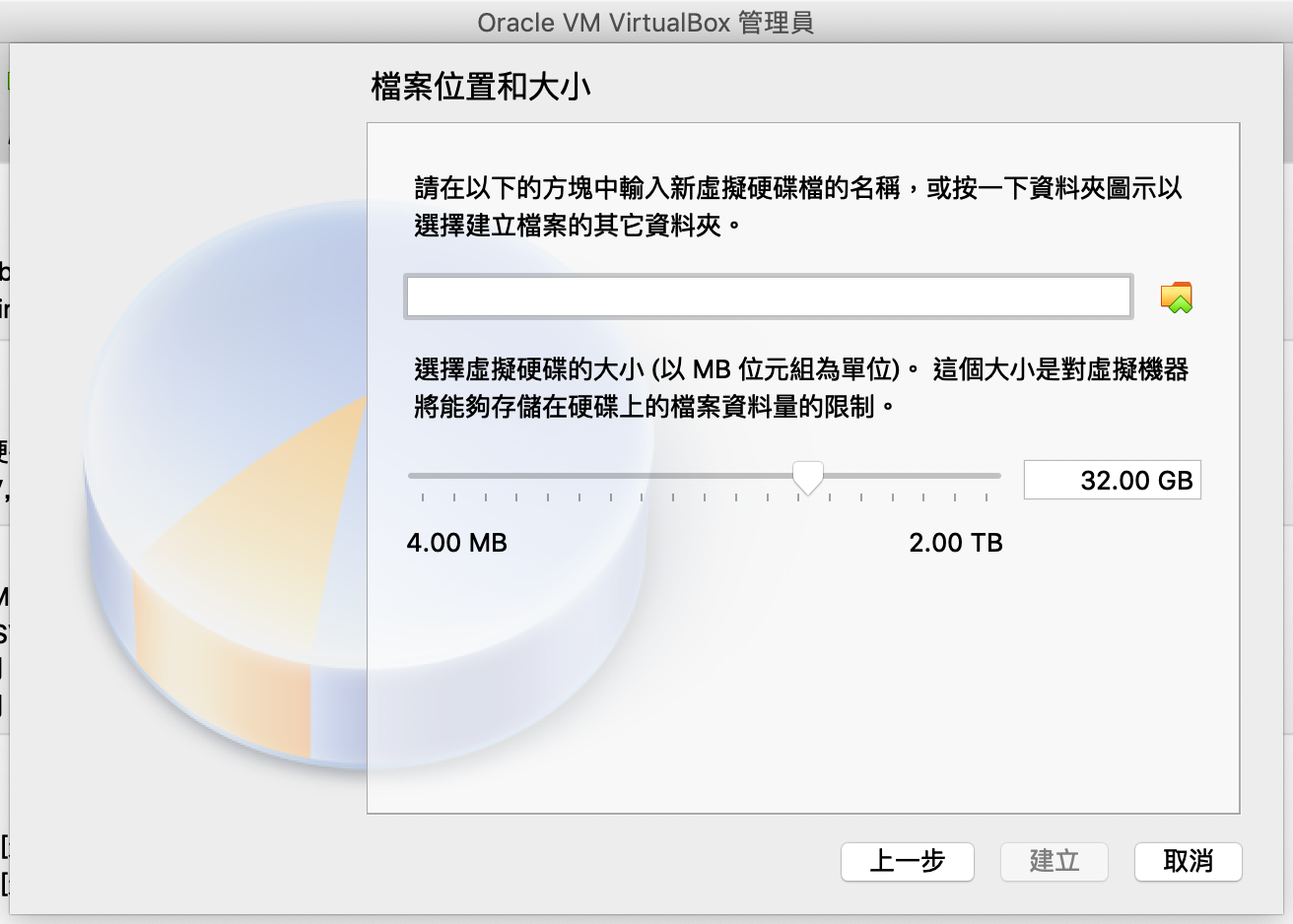
四. 將虛擬機加入iso檔 :
- 點擊「存放裝置」
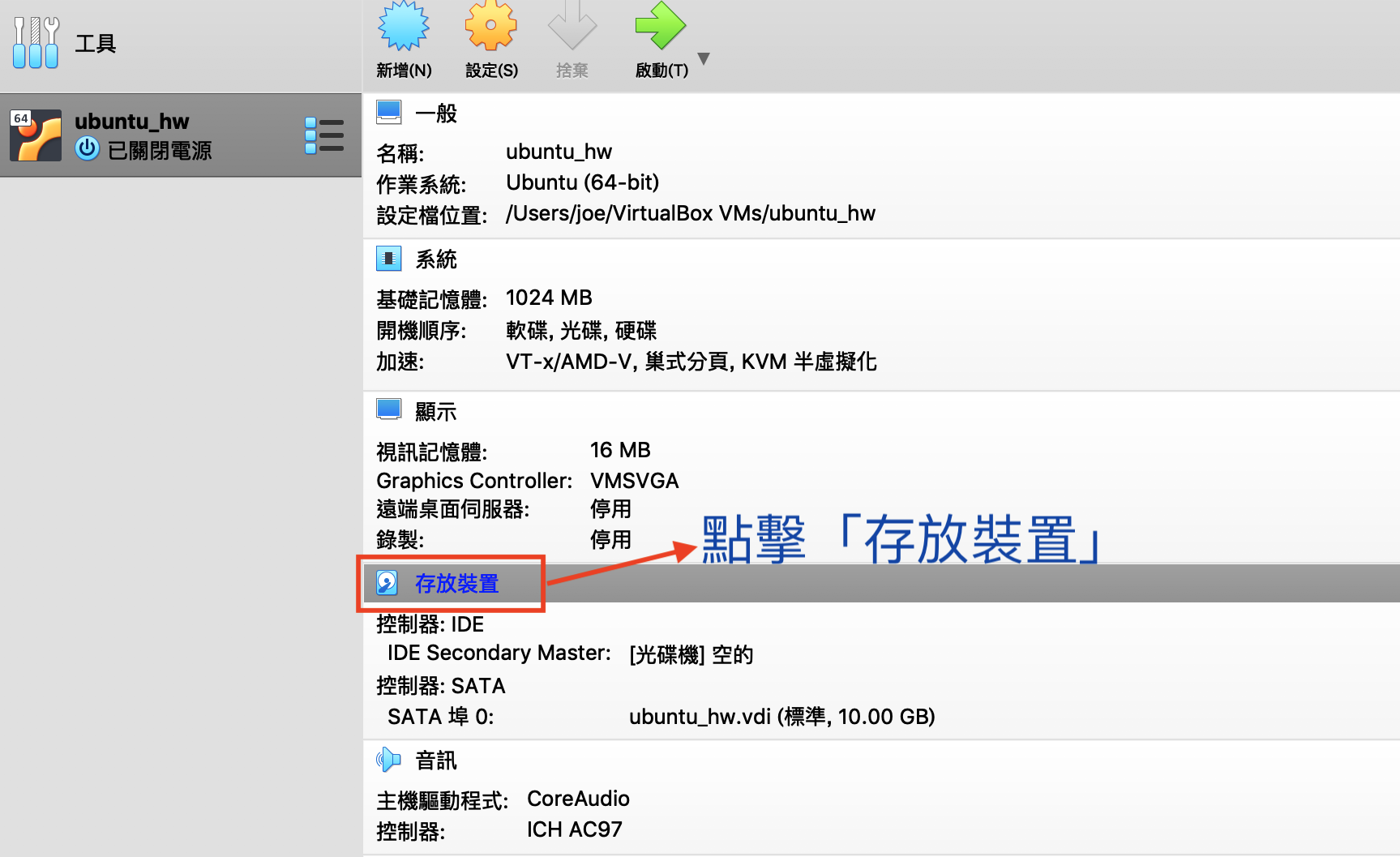
- 在跳出的存放裝置設定頁面中,點擊「控制器:IDE」旁的「光碟符號」
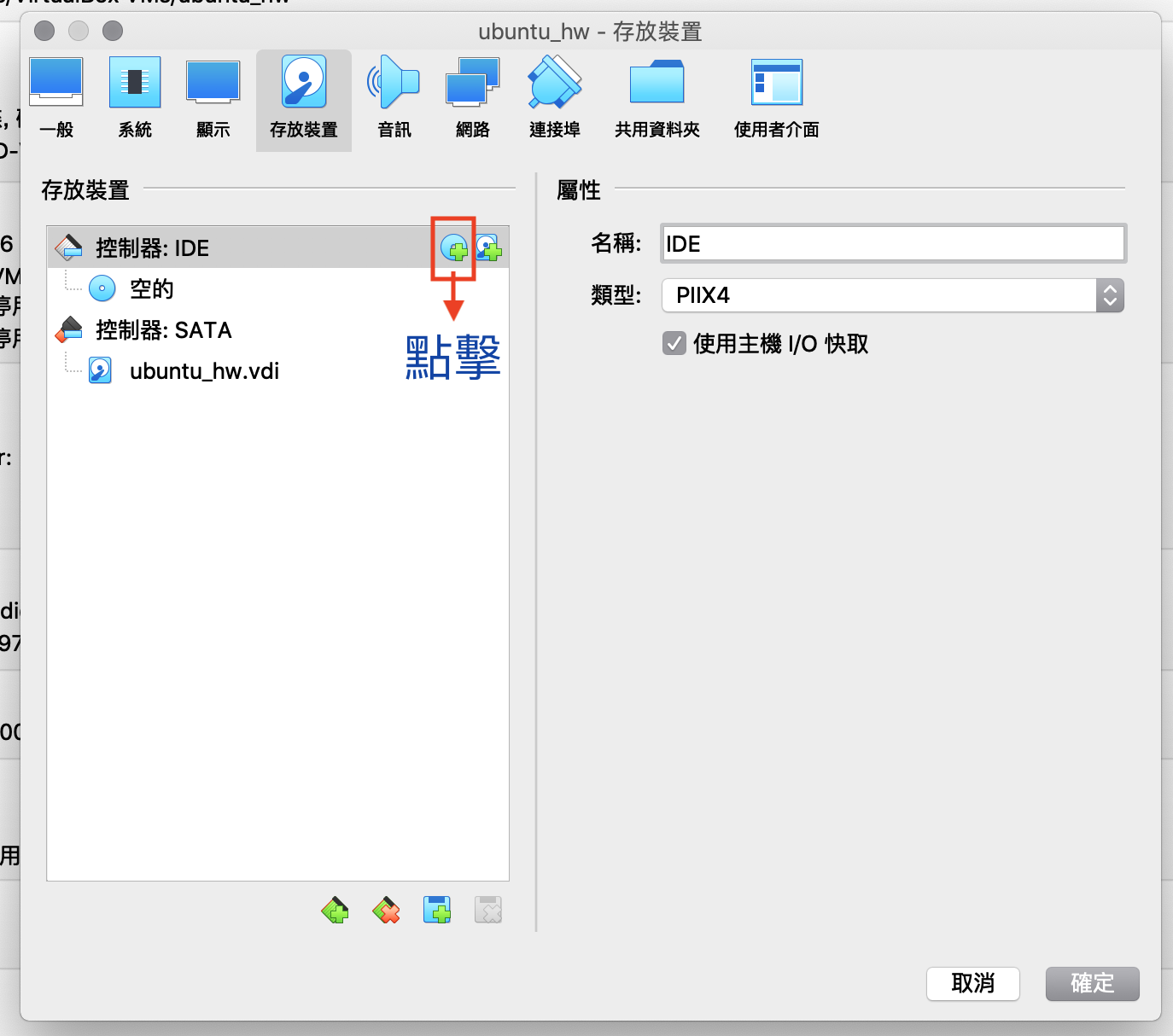
- 點擊「光碟符號」後跳出此視窗,請選擇「選擇磁碟」
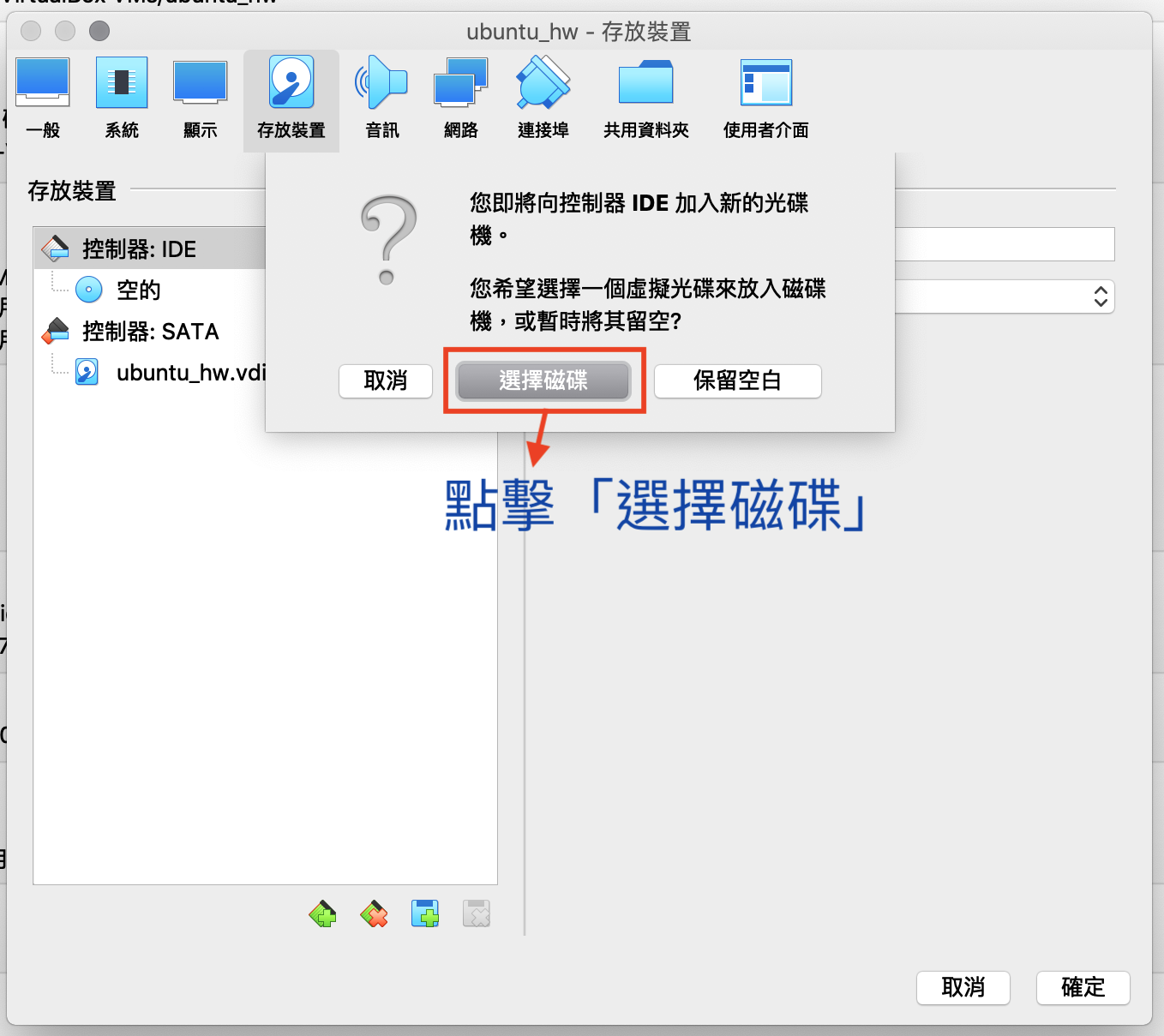
- 選擇左上角之「加入」
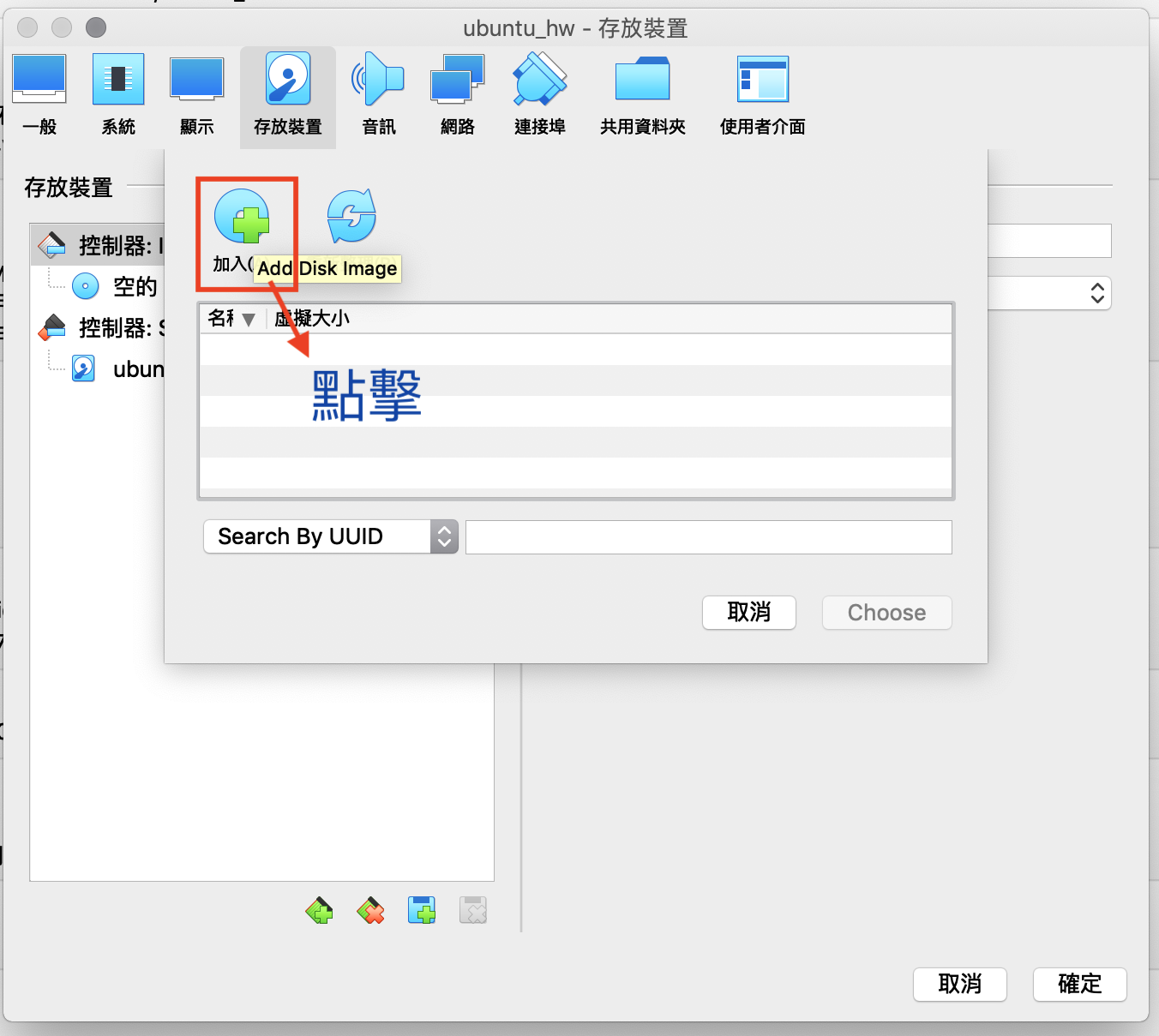
- 選擇step.二時下載的iso檔
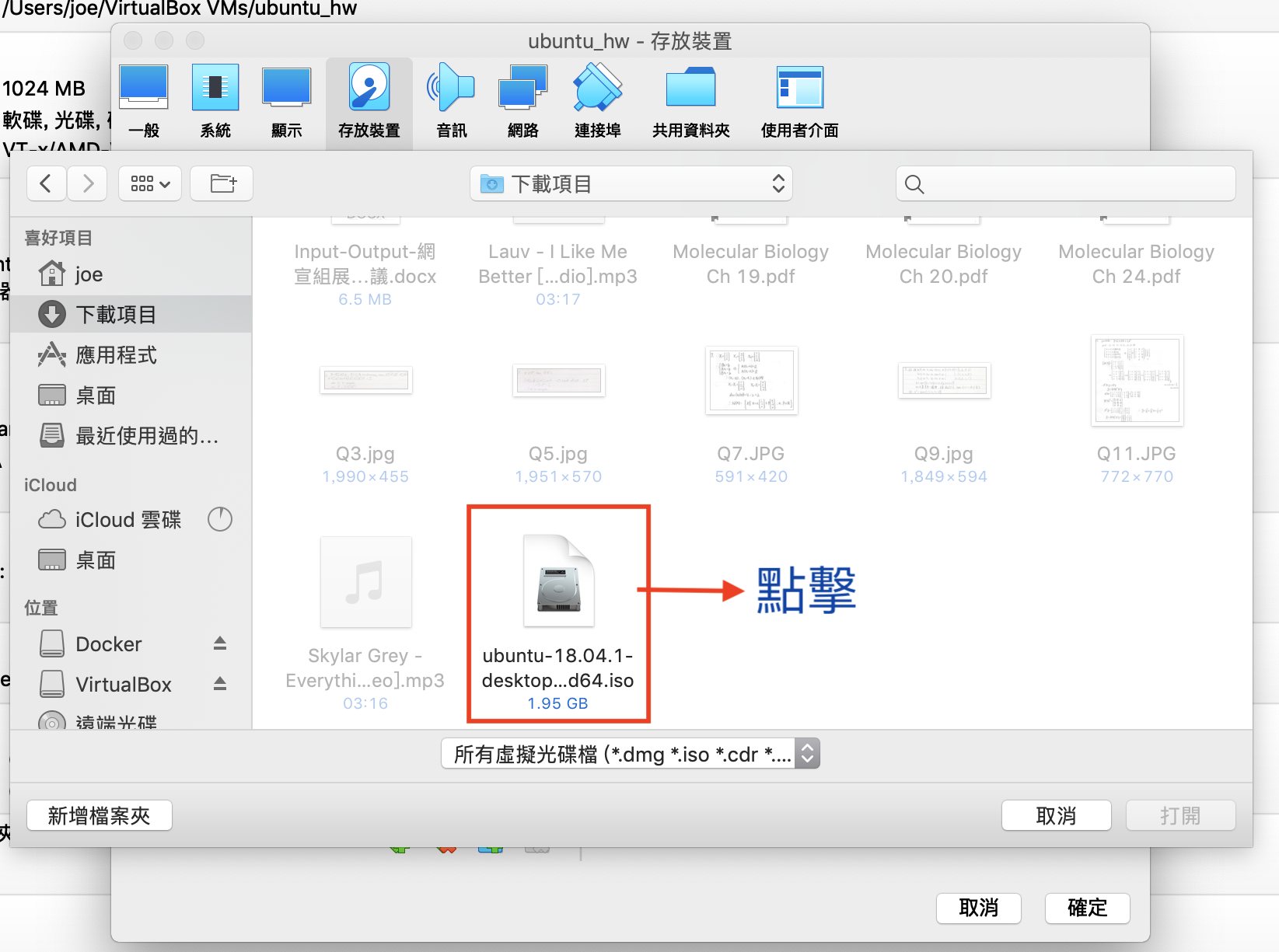
- 按下「確定」,及加入完成
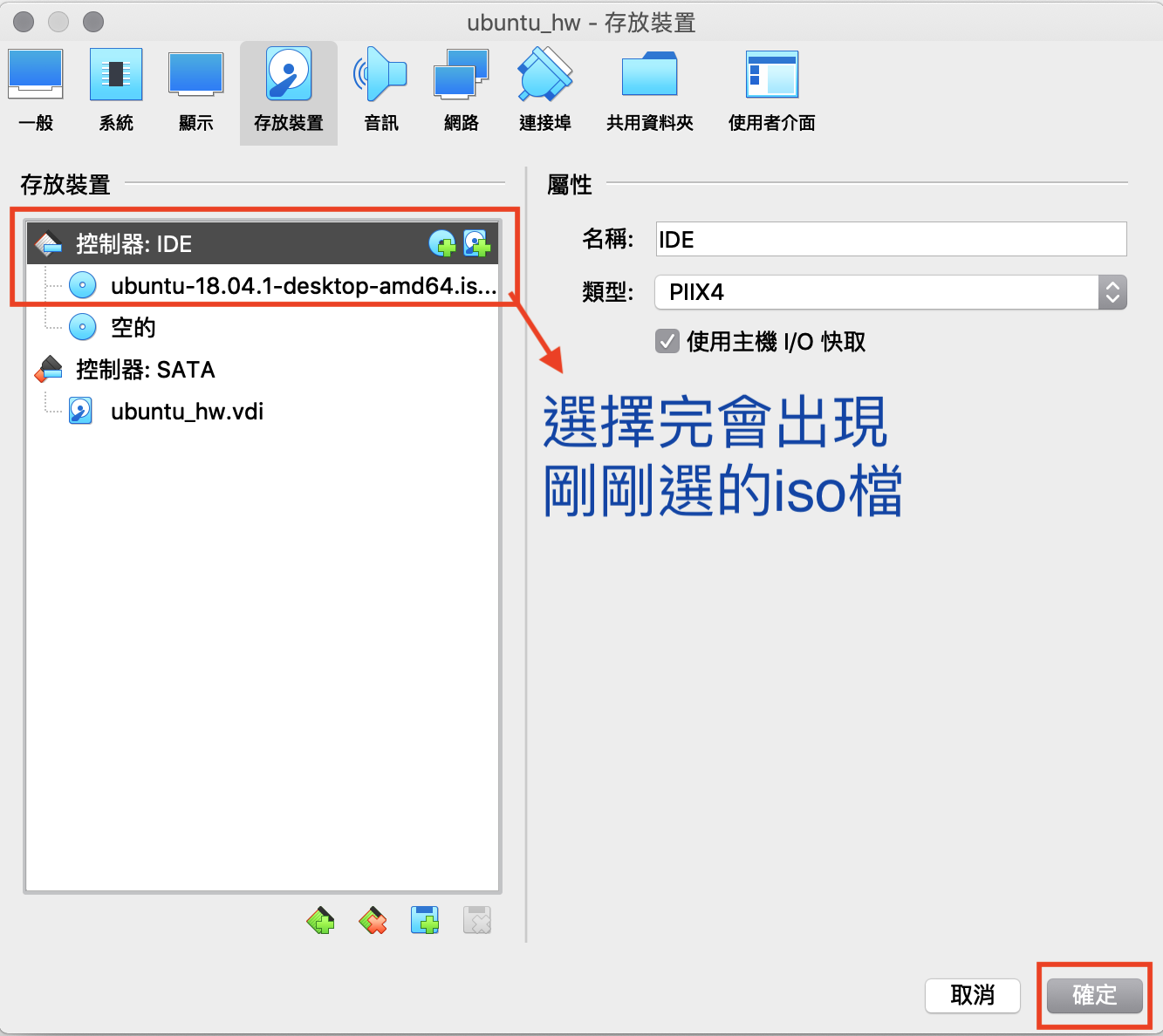
五. 啟動虛擬機 :
- 以左鍵快速點擊兩下虛擬機下方之「已關閉電源」
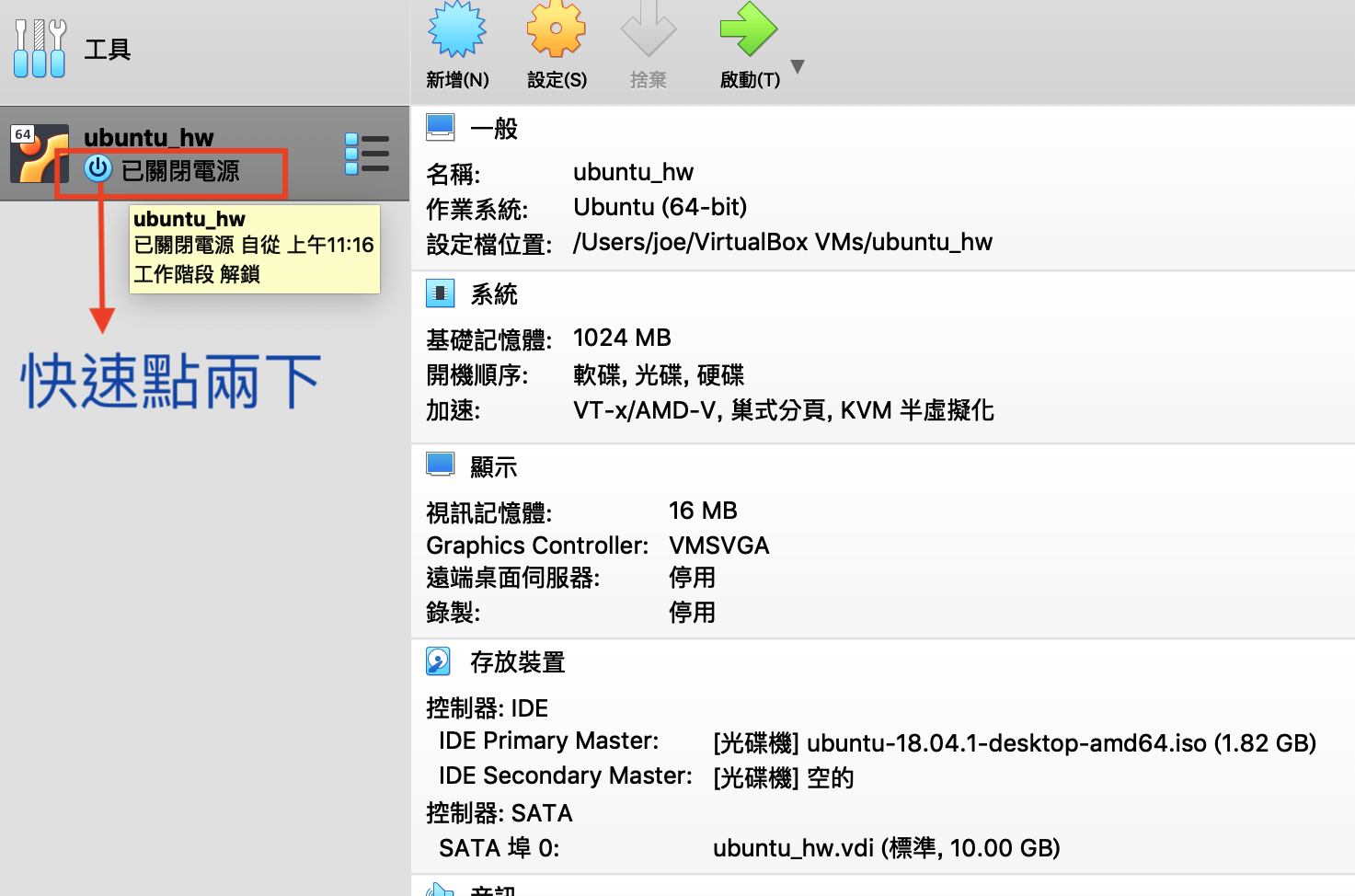
- 會跳出虛擬機的小視窗,靜待一小段時間會出現「語言選擇」,選擇自己喜歡的語言(我選繁體中文)
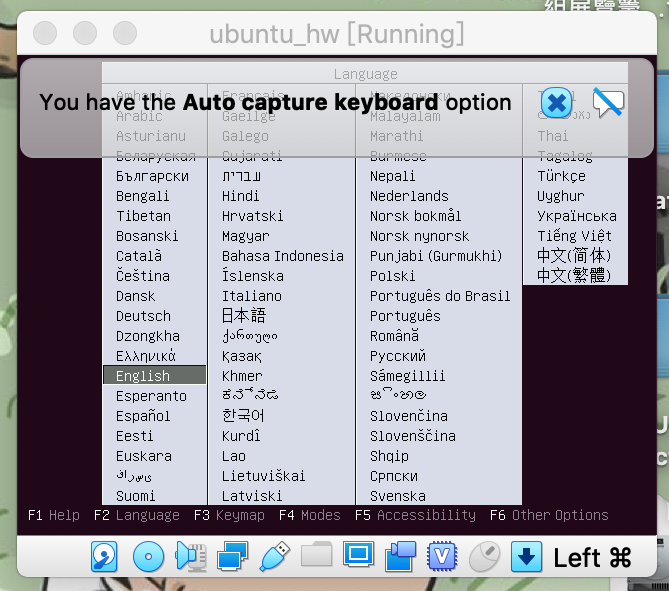
- 選擇「安裝Ubuntu」
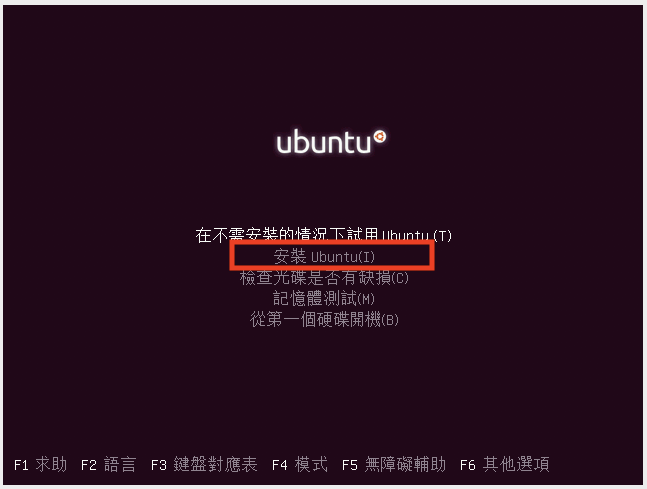
- 進入安裝設定,左側選擇語言後,按右下角「繼續」
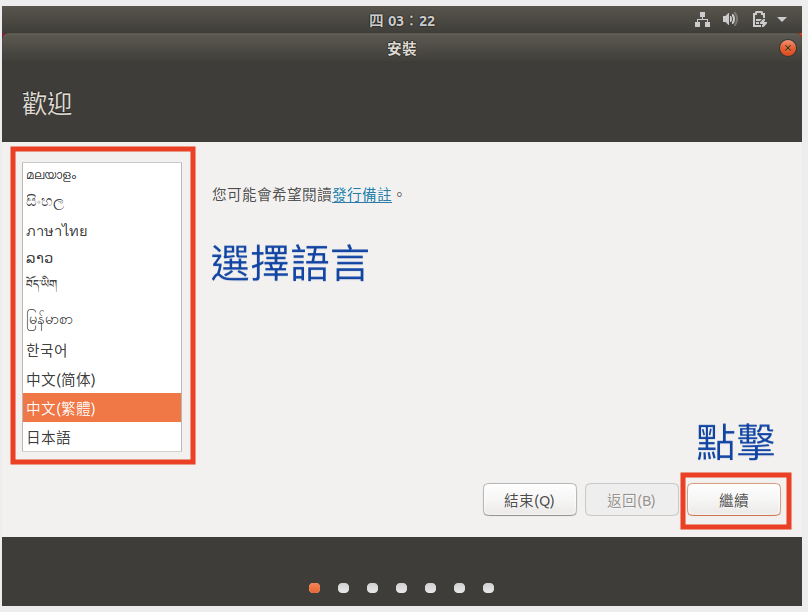
- 選擇鍵盤排列方式後,按右下角「繼續」
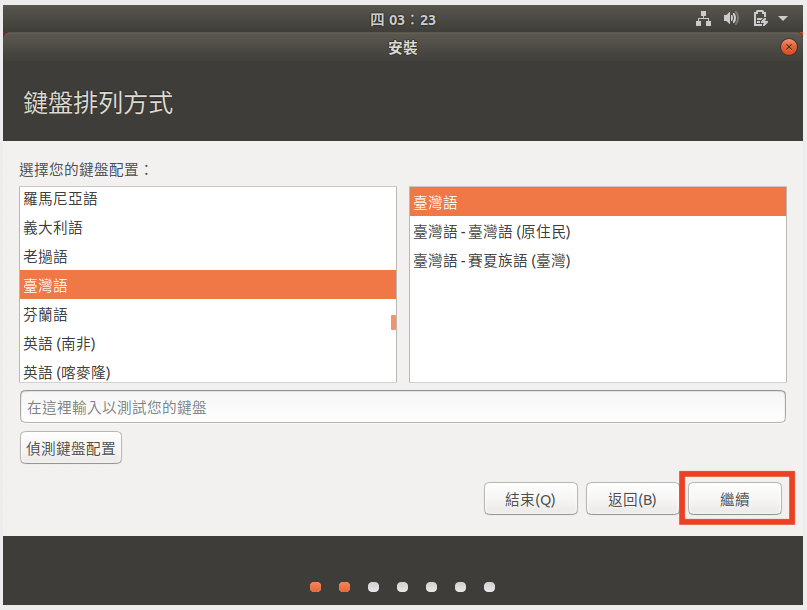
- 出現Updates and other software,選擇「Normal install」及「安裝Ubuntu同時下載更新」後 ,按右下角「繼續」(圖源:https://progressbar.tw/posts/136)
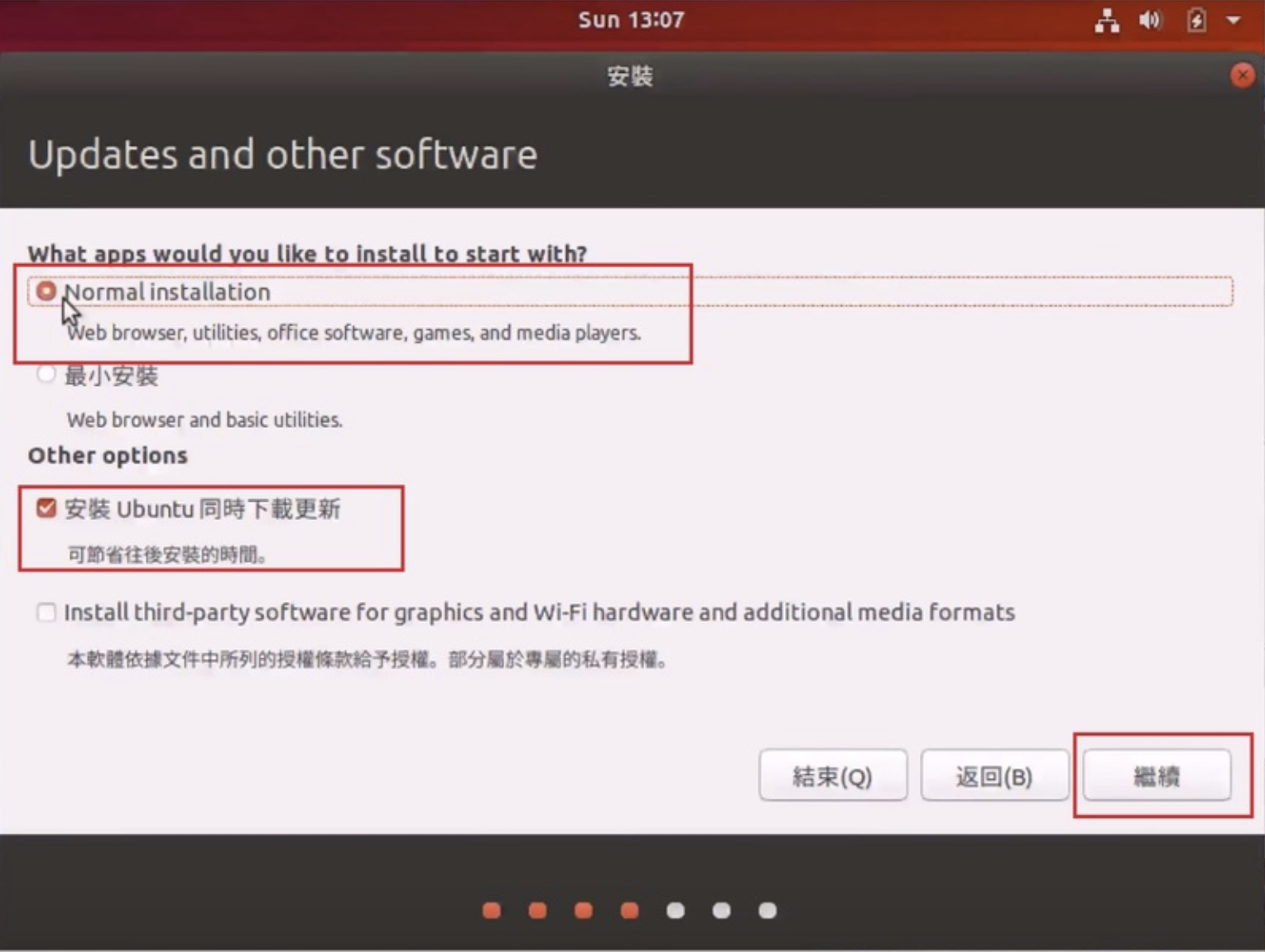
- 進入安裝類型,選擇「清除磁碟並安裝Ubuntu」 ,按右下角「立刻安裝」
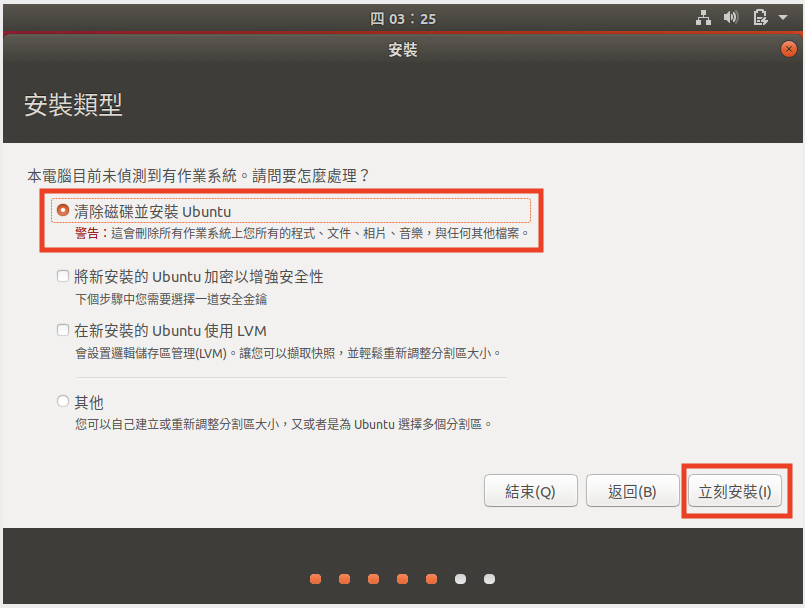
- 在跳出的小視窗中,選擇右下角「繼續」
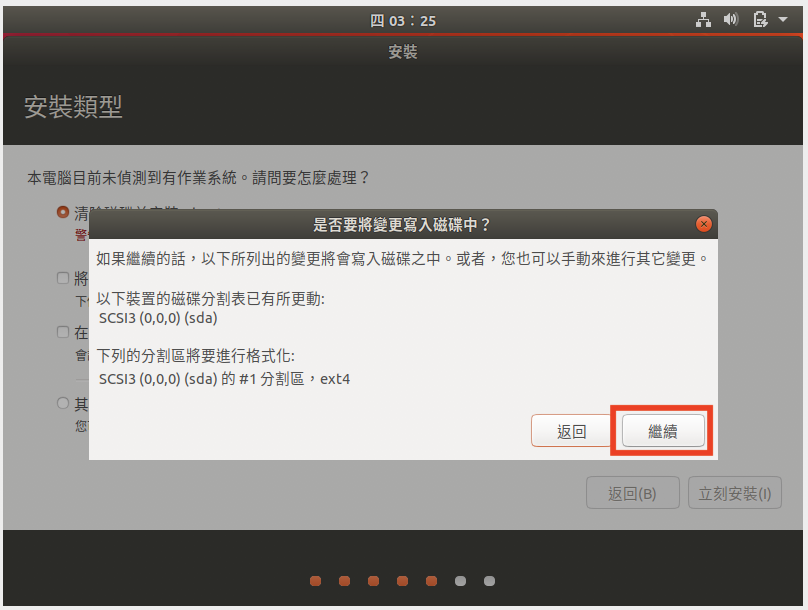
- 選擇所在地區,按右下角「繼續」
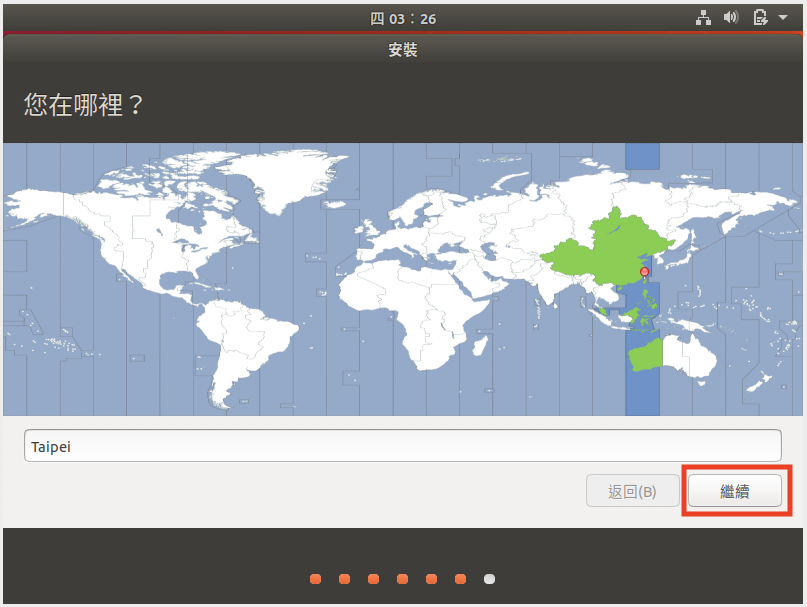
- 輸入要在虛擬機中使用的使用者名稱、電腦名稱、密碼等,按右下角「繼續」
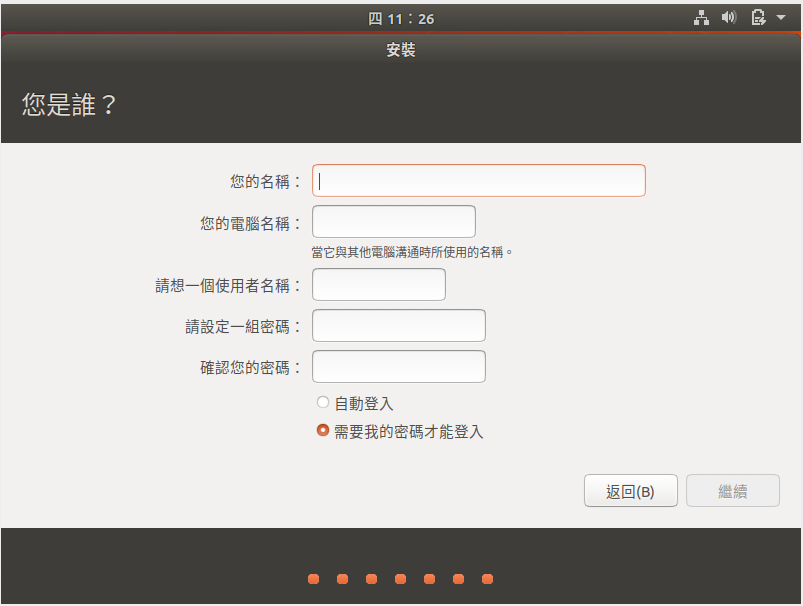
- 開始安裝,靜待一段時間
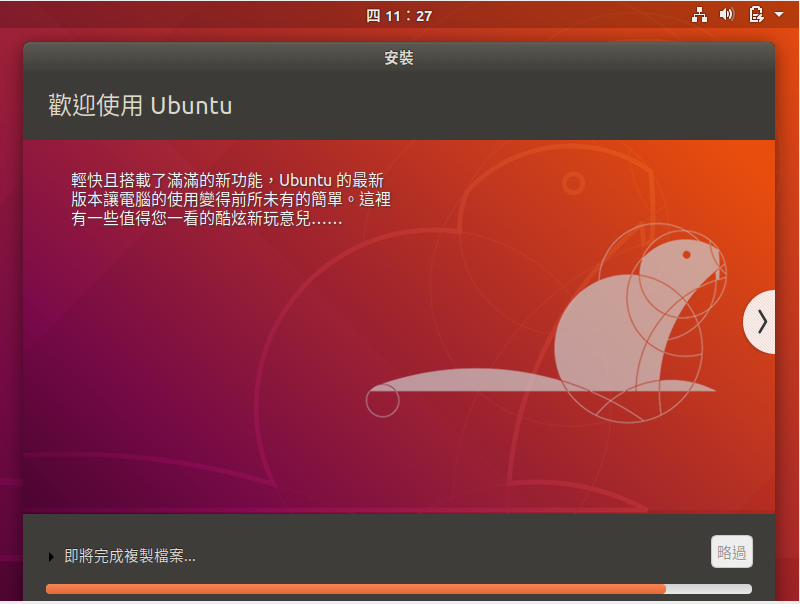
- 安裝完成後按「立刻重新啟動」
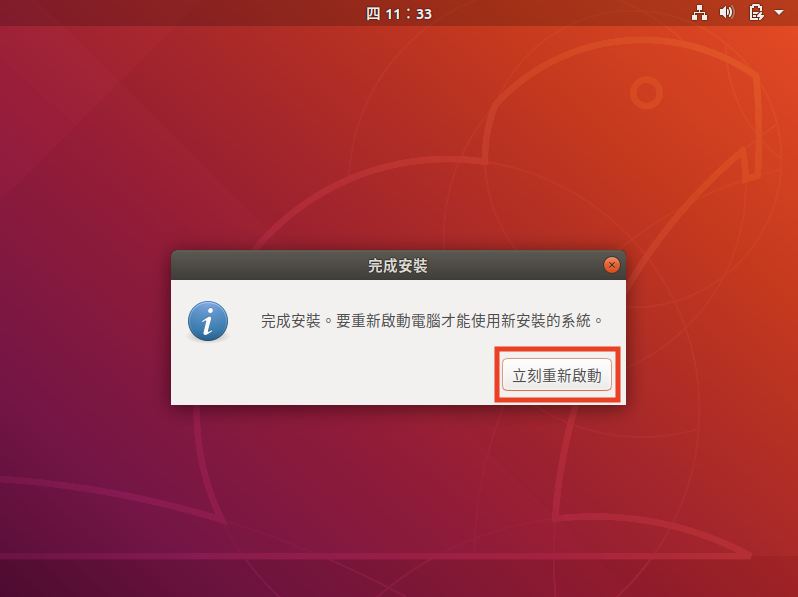
- 選擇「立刻重新啟動」後出現此畫面,靜待一小段時間
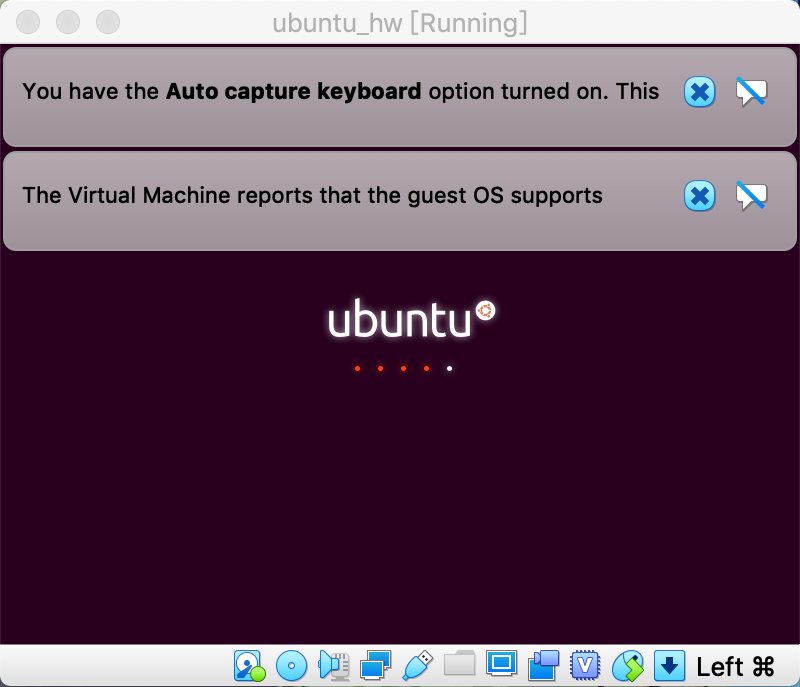
- 重新啟動成功後,會出現安裝設定時輸入的使用者,點擊使用者後輸入安裝設定時輸入的密碼
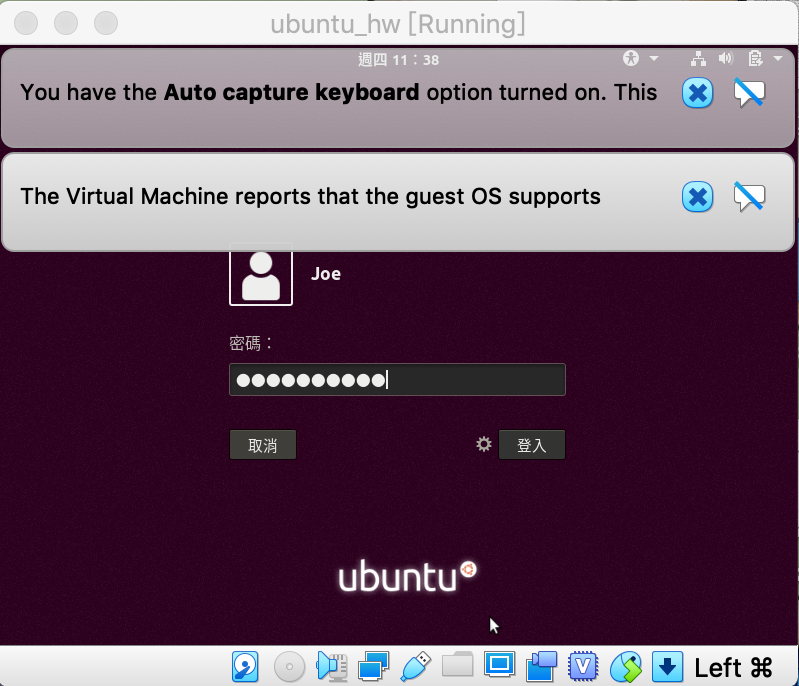
- 進入Ubuntu畫面,按右上角「下一步」結束新功能介紹
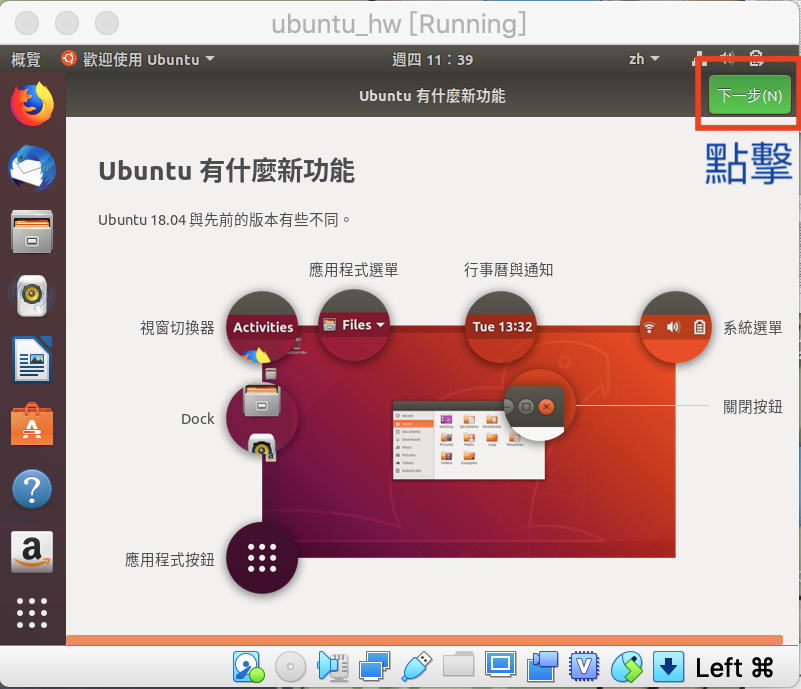
- 可以開始使用Ubuntu虛擬機了!
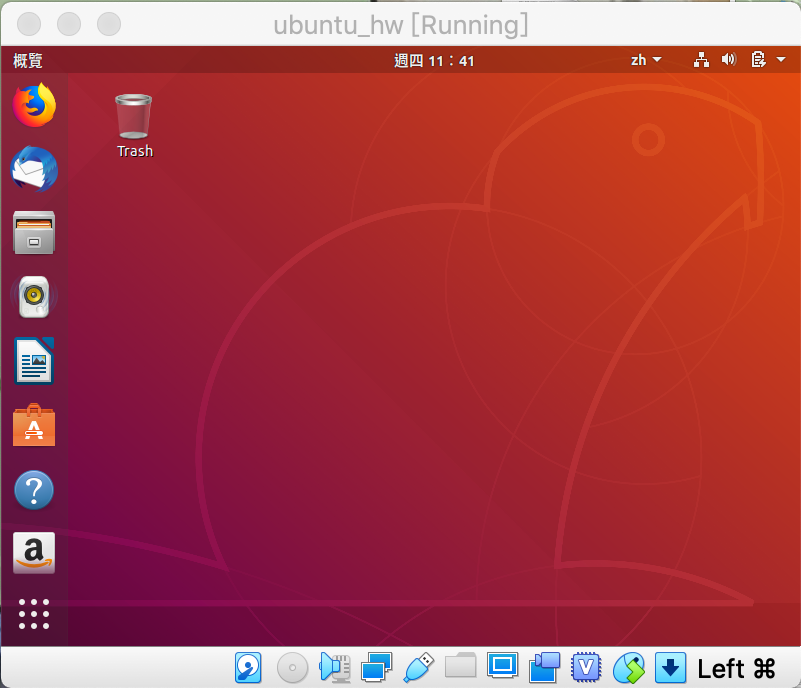
使用nginx
一.安裝nginx :
- 更新資料庫:
sudo apt-get update
- 安裝nginx:
sudo apt-get install -y nginx
二.查看nginx頁面 :
- 至瀏覽器輸入「localhost」即可
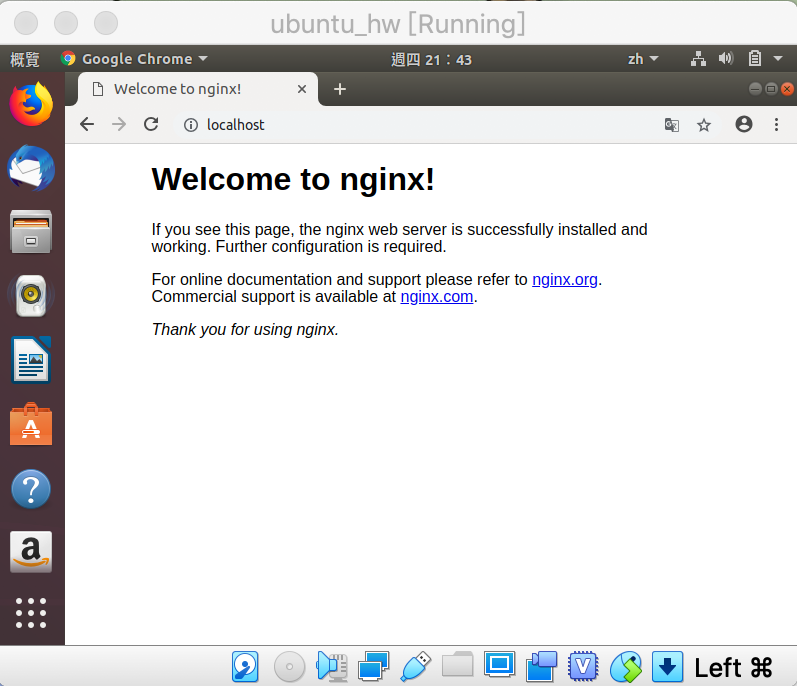
三.更改nginx首頁 :
- 移動至「/var/www/html」
指令:cd /var/www/html
- 更改index.html之內容
指令:sudo vi index.html

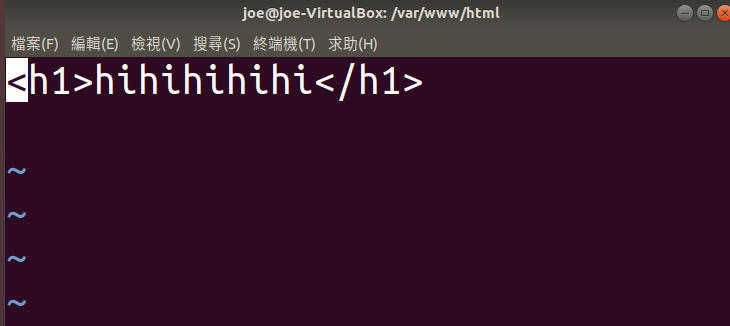
- 至瀏覽器輸入localhost查看頁面